McAfee MEJCAE-AM-DA Product Guide - Page 141
Signing a key, Deleting a key, Exporting a key, Signature Type
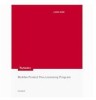 |
View all McAfee MEJCAE-AM-DA manuals
Add to My Manuals
Save this manual to your list of manuals |
Page 141 highlights
Using the E-Business Server Administration Utility Getting Started with the E-Business Server Administration Utility console 7 In the Passphrase field, type the passphrase that you want to associate with the key pair. Type this passphrase again in the Re-type passphrase field, in order to confirm it. 8 In the Options area: Note: The Options fields are not available if you selected RSA Legacy as your key type. • Use the Default cipher list, select the cipher that you want to use to encrypt the session key-CAST5, 3DES, Twofish, AES128, AES192, AES256, or IDEA. • Use the ADK list to select a key that you want to use as an Additional Decryption Key (ADK). For more information, see ADK-KEY on page 87. • Select the Expires on checkbox if you want this key to expire on a specific date, and select a date. • Select the Sign-only key checkbox if you only want to use the new key for signing purposes. Note: If you select this option, you will not be able to use the key for encrypting data. 9 Click OK to generate your key pair. 10 Click OK when the E-Business Server Administration Utility finishes generating your key pair. The new key pair appears in your E-Business Server Administration Utility key list. To see details, select if from the list. Details appear in the Key Properties area. Signing a key 1 From the Keys menu, select Sign. The Sign Key dialog box appears. 2 From the Key list, select the key you want to sign. 3 From the Sign with list, select the key you want to use for signing. 4 In the Passphrase field, type the passphrase for the signing key. 5 In the Options area: • Select an option from the Signature Type list: Local, Exportable, Meta, or Introducer. If you chose Meta or Introducer, use the Depth field to enter the number of nested introducer levels you want to allow. (See DEPTH on page 94 for more information.) • Select the Expires on checkbox if you want the signature to expire on a specific date, and select a date. • In the Regular Expression field, enter the regular expression that you want to attach to this signature. See Attaching Regular Expressions to Signatures on page 159 for more information. 6 Click OK to sign the key. 7 Click OK when the E-Business Server Administration Utility finishes signing the key. Deleting a key 1 Select the key you want to delete from your key list. 2 From the Keys menu, select Remove. 3 Click Yes when the E-Business Server Administration Utility prompts you for confirmation. 4 Click OK when the software verifies that it deleted the key. Exporting a key 1 Select the key you want to export from your key list. 2 From the Keys menu, select Export. 139 E-Business Server™ 8.6 Product Guide















