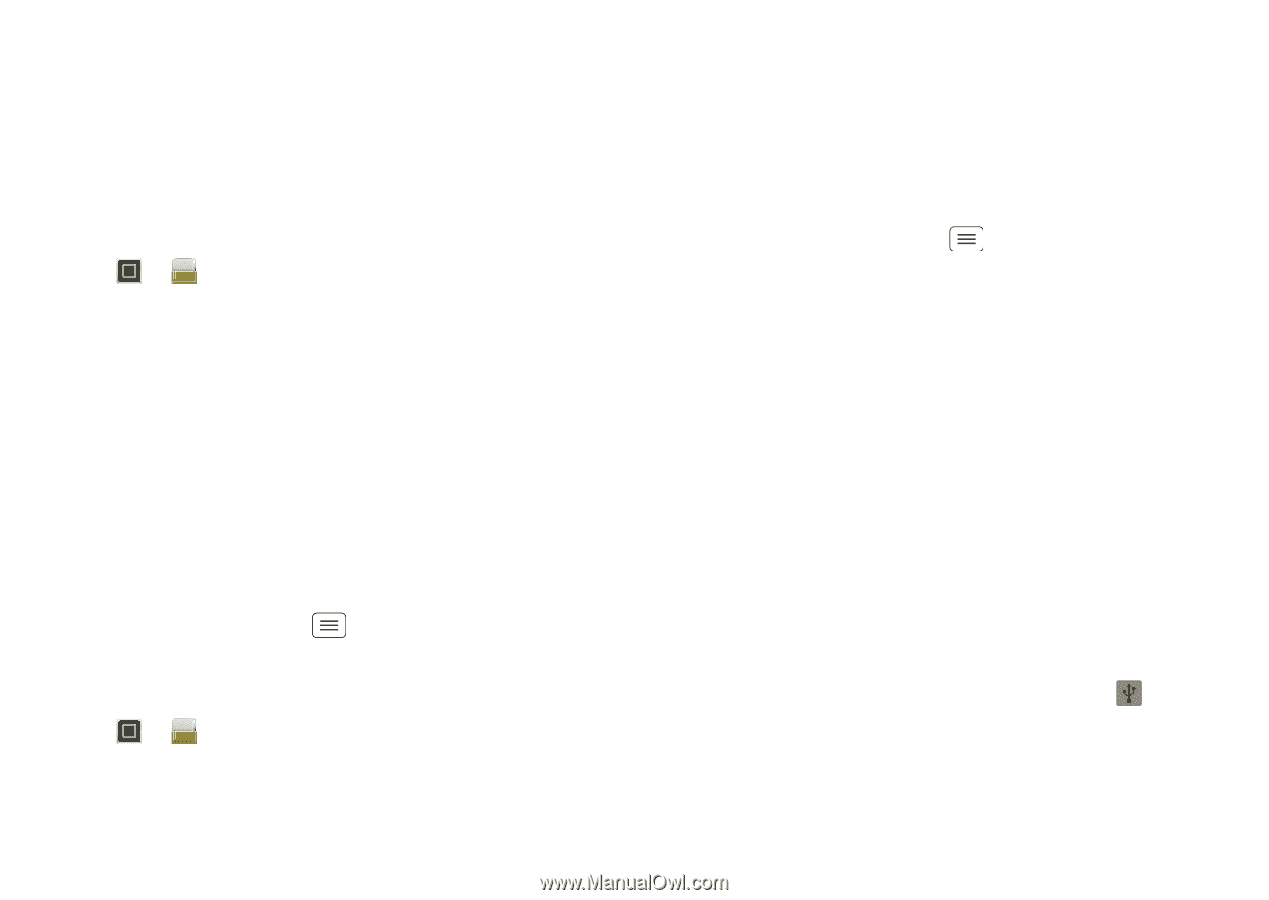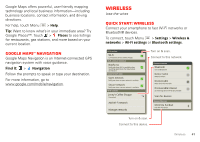Motorola DROID RAZR MAXX Operation Guide - Page 47
Memory card & file, management - usb drivers
 |
View all Motorola DROID RAZR MAXX manuals
Add to My Manuals
Save this manual to your list of manuals |
Page 47 highlights
Memory card & file management copy photos, music, and more Download remote files Use MotoCast to download documents and files from your computer to your smartphone. Find it: > My Files > MotoCast Computers For more information about using MotoCast, see "MotoCast" on page 28. microSD memory card Note: Your photos, videos, and other files are automatically stored in your smartphone's internal memory. You can set individual applications (camera, camcorder, etc.) to store files on a microSD card. To install a microSD card, go to "Assemble & charge" on page 3. Tip: To move media from internal memory to a microSD card, touch Menu > Settings > Storage > Manage internal storage. Delete or share files on your smartphone Find it: > My Files > Internal phone storage or SD card Touch a file or folder to open, then touch and hold a file to Delete or Share. Remove or format a microSD card Note: Do not remove a microSD card while your smartphone is using it or writing files on it. Before you remove or format a microSD card you need to unmount it. Touch Menu > Settings > Storage > Unmount SD card. To format a microSD card, touch Format SD card. Warning: All data on the microSD card will be deleted. USB connection You can connect your smartphone to a computer with a USB cable. Note: The first time you use a USB connection, your computer may indicate that drivers are being installed. Follow any prompts you see to complete the installation. This may take a few minutes. 1 With your smartphone showing the home screen, connect a Motorola micro USB data cable from your smartphone's micro USB port to a USB port on your computer. Your smartphone should show in the status bar. Note: Make sure to connect the smartphone to a high power USB port. Typically, these are located directly on your computer. Memory card & file management 45