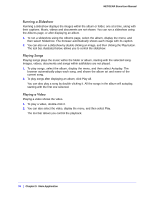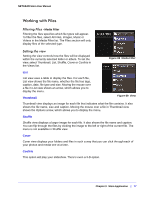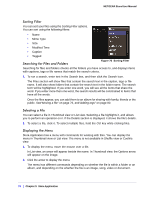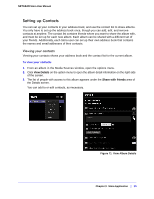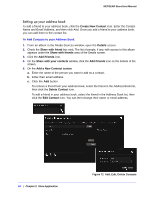Netgear MS2110-100NAS STORA User Manual - Page 81
Working with Images, Downloading a file, Use as Home Background
 |
View all Netgear MS2110-100NAS manuals
Add to My Manuals
Save this manual to your list of manuals |
Page 81 highlights
NETGEAR Stora User Manual Downloading a file Downloading a file retrieves the original full-resolution version of the file. You can select multiple files for downloading at once. Depending on your browser settings, you can open the file, download it to a specific directory, or download it to the default directory. 1. To download a file, select it, display the menu, and then select Download. A window lists the selected files. Click the Download button beside the desired file. Working with Images Use as Home Background Using an image as the background causes it to appear on your Home page. 1. To set the Landing page background, select the image, display the menu and then select Use as Landing Page Background. You can remove the image from the Landing page through User Preferences. See ""Clear Home Background" on page 92. View Viewing an image displays it in a paused slideshow. 1. To view an image, double-click it. 2. You can also select the image, display the menu, and then select View. If you play the slideshow, it will display the other images within the selected folder or album. See "Running a Slideshow" on page 76. Rotate clockwise / Rotate counterclockwise Rotating an image clockwise turns it to the right. Rotating an image counterclockwise turns it to the left. If the image is used in an album, it will be rotated there as well. 1. To rotate an image, start by selecting its folder. 2. Select the image, display the menu, and then select Rotate Clockwise or Rotate Counterclockwise. Accessing a file Double-clicking a file opens or downloads it, as follows: • An image is displayed within a paused slideshow. • A video is played. • A song is played, followed by other songs within the album. • A document is opened or downloaded, depending on your browser settings. Chapter 3: Stora Application | 81