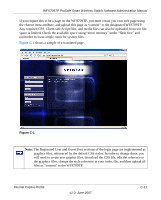Netgear WFS709TP WFS709TP Setup Manual - Page 214
Customizing the Pop-Up Box, reference to /auth/logout.html. Once a user accesses this URL
 |
UPC - 606449052336
View all Netgear WFS709TP manuals
Add to My Manuals
Save this manual to your list of manuals |
Page 214 highlights
WFS709TP ProSafe Smart Wireless Switch Software Administration Manual If you customize the welcome page, then you must also customize the pop-up, box if you want to have one. Customizing the Pop-Up Box Before you can customize the pop-up box, you must customize your welcome page. Once you have customized your welcome page, then you can configure your custom page to make a pop-up box to enable your users to log themselves out. The first step is to generate the HTML that will be displayed within the pop-up box. The default HTML is as shown: Logout Click to Logout If you wish your users to be able to log out using this pop-up box, then you must include a reference to /auth/logout.html. Once a user accesses this URL, the WFS709TP will log them out. It is easiest to simply edit the above HTML to suit your users and then upload the resulting file to the WFS709TP using the GUI under Maintenance > Captive Portal > Upload custom pages and choosing "content" as the page type. Once you have completed your HTML, then you must get the clients to create the pop-up box once they have logged into the WFS709TP. This is done by inserting the following code into your welcome page text and re-uploading the welcome page text to your WFS709TP. This will let you customize your pop-up window. C-14 v1.0, June 2007 Internal Captive Portal