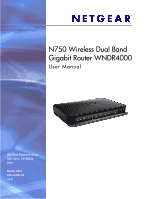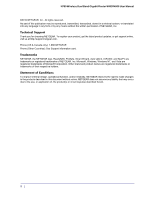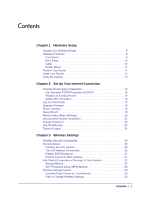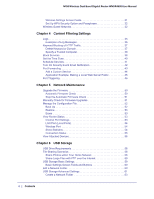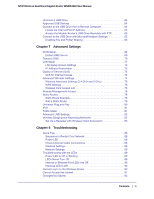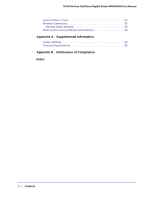Netgear WNDR4000 User Manual
Netgear WNDR4000 - N750 WIRELESS DUAL BAND GIGABIT ROUTER Manual
 |
UPC - 606449077629
View all Netgear WNDR4000 manuals
Add to My Manuals
Save this manual to your list of manuals |
Netgear WNDR4000 manual content summary:
- Netgear WNDR4000 | User Manual - Page 1
N750 Wireless Dual Band Gigabit Router WNDR4000 User Manual 350 East Plumeria Drive San Jose, CA 95134 USA March 2011 202-10781-02 v1.0 - Netgear WNDR4000 | User Manual - Page 2
N750 Wireless Dual Band Gigabit Router WNDR4000 User Manual ©2010 NETGEAR, Inc. All rights reserved. updates, or get support online, visit us at http://support.netgear.com. Phone (US & Canada only): 1-888-NETGEAR Phone (Other Countries): See Support information card. Trademarks NETGEAR, the NETGEAR - Netgear WNDR4000 | User Manual - Page 3
Chapter 2 Set Up Your Internet Connection Wireless Router Setup Preparation 16 Use Standard TCP/IP Properties for DHCP 16 Replace an Existing Router 16 Gather ISP Information 16 Log In to the Router 17 Upgrade Firmware 18 Router Interface 18 Setup Wizard 19 Manual Setup (Basic Settings 20 - Netgear WNDR4000 | User Manual - Page 4
for Firmware Upgrades 51 Manage the Configuration File 52 Back Up 52 Restore 53 Erase 53 View Router Status 53 Internet Port Settings 53 LAN Port (Local Ports 54 Wireless Port 54 Show Statistics 54 Connection Status 55 View Attached Devices 56 Chapter 6 USB Storage USB Drive Requirements - Netgear WNDR4000 | User Manual - Page 5
N750 Wireless Dual Band Gigabit Router WNDR4000 User Manual Unmount a USB Drive 63 Approved USB Devices 64 Connect to the USB Drive from a Remote Computer 64 Locate the Internet Port IP Address 65 Access the Modem Router's USB Drive Remotely with FTP 65 Connect to the USB Drive with Microsoft - Netgear WNDR4000 | User Manual - Page 6
N750 Wireless Dual Band Gigabit Router WNDR4000 User Manual Incorrect Date or Time 92 Wireless Connectivity 93 Wireless Signal Strength 93 Restoring the Factory Settings and Password 93 Appendix A Supplemental Information Factory Settings 94 Technical Specifications 96 Appendix B Notification - Netgear WNDR4000 | User Manual - Page 7
1. Hardware Setup 1 The N750 Wireless Dual Band Gigabit Router WNDR4000 User Manual provides you with an easy and secure way to set up a wireless home network with fast access to the Internet over a high-speed digital subscriber line (DSL). It has is compatible with all major DSL Internet service - Netgear WNDR4000 | User Manual - Page 8
• N750 Wireless Dual Band Gigabit Router WNDR4000 • Router stand • AC power adapter (plug varies by region) • Category 5 (Cat 5) Ethernet cable • Resource CD • Installation guide with cabling and wireless router setup instructions If any parts are incorrect, missing, or damaged, contact your NETGEAR - Netgear WNDR4000 | User Manual - Page 9
N750 Wireless Dual Band Gigabit Router WNDR4000 User Manual The following table describes the LEDs, icons, and buttons on the front panel from left to right. Icon Power Internet 2.4 GHz 5 GHz LAN USB Wireless button Description • Solid amber. The unit is starting up after being powered on. • - Netgear WNDR4000 | User Manual - Page 10
N750 Wireless Dual Band Gigabit Router WNDR4000 User Manual Back Panel The back panel has the On/Off button and port connections as shown in the figure. Figure 2. Back panel USB 4 Ethernet LAN ports ADSL Power On/Off Label The label on the bottom of the wireless router shows the Restore - Netgear WNDR4000 | User Manual - Page 11
N750 Wireless Dual Band Gigabit Router WNDR4000 User Manual Router Stand For optimal wireless network performance, use the stand (included in the package) to position your wireless router upright. Reset Factory Settings button 1. Orient your wireless router vertically. 2. Insert the tabs of the - Netgear WNDR4000 | User Manual - Page 12
N750 Wireless Dual Band Gigabit Router WNDR4000 User Manual • Away from any large metal surfaces, such as a solid metal door or aluminum studs. Large expanses of other materials such as glass, insulated walls, fish tanks, mirrors, brick, and concrete can also affect your wireless signal. • With the - Netgear WNDR4000 | User Manual - Page 13
N750 Wireless Dual Band Gigabit Router WNDR4000 User Manual 5. Locate the Ethernet cable that came with the NETGEAR product. Securely insert that Ethernet cable into your modem and into the Internet port of the wireless router (3). Figure 5. Connect the modem to the router 6. Locate the cable you - Netgear WNDR4000 | User Manual - Page 14
N750 Wireless Dual Band Gigabit Router WNDR4000 User Manual • The 2.4 GHz N/G-Band LED is on, and the 5.0 GHz N-Band LED is on. • The Internet LED is on. If it is not, make sure that the Ethernet cable is securely attached to the wireless router Internet port and the modem, and that the modem - Netgear WNDR4000 | User Manual - Page 15
sections: • Wireless Router Setup Preparation • Log In to the Router • Upgrade Firmware • Router Interface • Setup Wizard • Manual Setup (Basic Settings) • Unsuccessful Internet Connection • Change Password • Log Out Manually • Types of Logins Chapter 2. Set Up Your Internet Connection | 15 - Netgear WNDR4000 | User Manual - Page 16
start an Internet application, your wireless router automatically logs you in. • Active Internet service provided by a DSL account • The ISP configuration information for your DSL account - ISP login name and password - ISP Domain Name Server (DNS) addresses - Fixed or static IP address - Host and - Netgear WNDR4000 | User Manual - Page 17
N750 Wireless Dual Band Gigabit Router WNDR4000 User Manual Log In to the Router Log in to the wireless router to view or change settings or to set up the wireless router. 1. Type wwww.routerlogin.net in the address field of your browser and press Enter to display the login window. 2. Enter admin - Netgear WNDR4000 | User Manual - Page 18
N750 Wireless Dual Band Gigabit Router WNDR4000 User Manual Upgrade Firmware When you log in, if you are connected to the Internet, the Firmware Upgrade Assistant screen displays so you can upgrade to the latest firmware. See Upgrade the Firmware on page 50, for more information about upgrading - Netgear WNDR4000 | User Manual - Page 19
N750 Wireless Dual Band Gigabit Router WNDR4000 User Manual • Setup Wizard. Specify the language and location, and automatically detect the Internet connection. See Setup Wizard on page 19. • Add WPS Client. Add WPS-compatible wireless devices and other equipment to your wireless network. See Wi-Fi - Netgear WNDR4000 | User Manual - Page 20
N750 Wireless Dual Band Gigabit Router WNDR4000 User Manual Note: The Setup Wizard cannot detect a Point-to-Point Tunneling Protocol (PPTP) connection. If your ISP uses PPTP, you have to set your Internet connection through the screen described in Manual Setup (Basic Settings) on page 20. Manual - Netgear WNDR4000 | User Manual - Page 21
N750 Wireless Dual Band Gigabit Router WNDR4000 User Manual 5. Click Test to test your Internet connection. If the NETGEAR website does not appear within 1 minute, and see Chapter 8, Troubleshooting. ISP does not require login ISP does require login Figure 2. Basic Settings screen without (left) - Netgear WNDR4000 | User Manual - Page 22
N750 Wireless Dual Band Gigabit Router WNDR4000 User Manual Telstra Bigpond. This setting is only for older cable modem service accounts that still require a Bigpond login utility. Telstra has discontinued this type of account. Those with Telstra DSL accounts and newer cable modem accounts should - Netgear WNDR4000 | User Manual - Page 23
N750 Wireless Dual Band Gigabit Router WNDR4000 User Manual traffic only from the MAC address of that computer. This feature allows your wireless router to masquerade as that computer by "cloning" its MAC address. Use Default Address. Use the default MAC address of the router (normally the LAN MAC - Netgear WNDR4000 | User Manual - Page 24
N750 Wireless Dual Band Gigabit Router WNDR4000 User Manual To change the password: 1. Select Maintenance > Set Password to display the following screen: 2. Enter the old password. 3. Enter the new password twice. 4. Click Apply to save your changes. After changing the password, you are required to - Netgear WNDR4000 | User Manual - Page 25
network settings. Security features to prevent objectionable content from reaching your PCs are covered in Chapter 4, Content Filtering Settings. This chapter contains the following sections: • Wireless Security Compatibility • Security Basics • Add Clients (Computers or Devices) to Your Network - Netgear WNDR4000 | User Manual - Page 26
N750 Wireless Dual Band Gigabit Router WNDR4000 User Manual Wireless Security Compatibility A wireless client is the wireless device or computer that will connect to your wireless router. Most PCs and laptops come with a wireless adapter installed, but if it is outdated or slow, you can purchase a - Netgear WNDR4000 | User Manual - Page 27
N750 Wireless Dual Band Gigabit Router WNDR4000 User Manual Disable SSID Broadcast By default, the wireless router broadcasts its Wi-Fi network name (SSID) so devices can find it. If you change this setting to not allow the broadcast, wireless devices will not find your wireless router unless they - Netgear WNDR4000 | User Manual - Page 28
N750 Wireless Dual Band Gigabit Router WNDR4000 User Manual Wi-Fi Protected Setup (WPS) Method Wi-Fi Protected Setup (WPS) is a standard that lets you easily join a secure wireless network with WPA or WPA2 wireless security. The wireless router automatically sets security for each computer or - Netgear WNDR4000 | User Manual - Page 29
N750 Wireless Dual Band Gigabit Router WNDR4000 User Manual The PIN method displays this screen so you can enter the client security PIN number: WPS PIN method While the wireless router attempts to connect, the WPS LED on the front of the wireless router blinks green. When the wireless router - Netgear WNDR4000 | User Manual - Page 30
N750 Wireless Dual Band Gigabit Router WNDR4000 User Manual View or Change Wireless Settings Your wireless router comes set up with a unique wireless network name (SSID) and network password. This information is printed on the label for your wireless router. You view or change these settings in the - Netgear WNDR4000 | User Manual - Page 31
N750 Wireless Dual Band Gigabit Router WNDR4000 User Manual Wireless Settings Screen Fields Region The location where the wireless router is used. It might not be legal to operate the wireless router in a region other than the regions listed. Wireless Network (for 2.4 GHz b/g/n and 5 GHz a/n) The - Netgear WNDR4000 | User Manual - Page 32
N750 Wireless Dual Band Gigabit Router WNDR4000 User Manual • WPA-PSK [TKIP] + WPA2-PSK [AES]. Allow computers set up with either WPA-PSK or WPA2-PSK security to connect to the wireless router. When you select this option, this additional area displays on your screen. Enter the WPA passphrase ( - Netgear WNDR4000 | User Manual - Page 33
N750 Wireless Dual Band Gigabit Router WNDR4000 User Manual 2. Select the Enable Guest Network wireless security is disabled by default. NETGEAR strongly recommends that you implement wireless security for the guest network. 4. Select a security option for the guest network and specify the password - Netgear WNDR4000 | User Manual - Page 34
how to use the basic firewall features of the wireless router to prevent objectionable content from reaching the PCs and other devices connected to your network. This chapter contains the following sections: • Logs • Keyword Blocking of HTTP Traffic • Block Services • Set the Time Zone • Schedule - Netgear WNDR4000 | User Manual - Page 35
N750 Wireless Dual Band Gigabit Router WNDR4000 User Manual Logs The wireless router logs security-related events such as denied incoming service requests, hacker probes, and administrator logins. If you enable content filtering in the Block Sites screen, the Logs screen show you when someone on - Netgear WNDR4000 | User Manual - Page 36
N750 Wireless Dual Band Gigabit Router WNDR4000 User Manual Examples of Log Messages Following are examples of log messages. In all cases, the log entry shows the time stamp as day, year-month-date hour:minute:second. Activation and Administration Tue, 2010-05-21 18:48:39 - NETGEAR activated [This - Netgear WNDR4000 | User Manual - Page 37
N750 Wireless Dual Band Gigabit Router WNDR4000 User Manual Keyword Blocking of HTTP Traffic Use keyword blocking to prevent certain types of HTTP traffic from accessing Apply. The Keyword list. supports up to 32 entries. Here period (.) to block all Internet browsing access. Delete Keyword or Domain - Netgear WNDR4000 | User Manual - Page 38
N750 Wireless Dual Band Gigabit Router WNDR4000 User Manual Specify a Trusted Computer You can exempt one trusted computer from blocking and logging. The computer you exempt has to have a fixed IP address. 1. In the Trusted IP Address field, enter the IP address. 2. Click Apply to save your changes. - Netgear WNDR4000 | User Manual - Page 39
N750 Wireless Dual Band Gigabit Router WNDR4000 User Manual 3. Specify a service for blocking by clicking Add. The Block Services Setup screen displays. 4. From the Service Type list, select the application or service to be allowed or blocked. The list includes several common services, but you are - Netgear WNDR4000 | User Manual - Page 40
N750 Wireless Dual Band Gigabit Router WNDR4000 User Manual Set the Time Zone The wireless router uses the Network Time Protocol (NTP) to obtain the current time and date from one of several network time servers on the Internet. 1. Select Security > Schedule. The following screen displays 2. Select - Netgear WNDR4000 | User Manual - Page 41
N750 Wireless Dual Band Gigabit Router WNDR4000 User Manual Schedule Services If you enabled service blocking in the Block Services screen or port forwarding in the Ports screen, you can set up a schedule for when blocking occurs or when access is not restricted. 1. Select Security > Schedule. The - Netgear WNDR4000 | User Manual - Page 42
N750 Wireless Dual Band Gigabit Router WNDR4000 User Manual Turn On Security Event Email Notification To receive logs and alerts by email, provide your email information in the Email screen and specify which alerts you want to receive and how often. Select Content - Netgear WNDR4000 | User Manual - Page 43
N750 Wireless Dual Band Gigabit Router WNDR4000 User Manual - Days specifies which day of the week to send the log. This is relevant when the log is sent weekly. - Time specifies the time of day to send the log. This is relevant when the log is sent daily or weekly. Note: If the Weekly, Daily, or - Netgear WNDR4000 | User Manual - Page 44
N750 Wireless Dual Band Gigabit Router WNDR4000 User Manual • Local computers access the local server using the computer's local LAN address. Attempts by local computers to access the server using the external WAN IP address fail. To configure port forwarding to a local server: 1. Select Advanced > - Netgear WNDR4000 | User Manual - Page 45
. HTTP (port 80) is the standard protocol for Web servers. 3. (Optional) Register a host name with a Dynamic DNS service, and configure your router to use the name as described in Dynamic DNS on page 70. To access your Web server from the Internet, a remote user needs to know the IP address that has - Netgear WNDR4000 | User Manual - Page 46
N750 Wireless Dual Band Gigabit Router WNDR4000 User Manual service, the remote user can reach your server by a user-friendly Internet name, such as mynetgear.dyndns.org. Port Triggering Port triggering is a dynamic extension of port forwarding that is useful in these cases: • More than one local - Netgear WNDR4000 | User Manual - Page 47
N750 Wireless Dual Band Gigabit Router WNDR4000 User Manual 2. Select the Port Triggering radio button. The port triggering information displays. 3. Clear the Disable Port Triggering check box. If you set up port triggering and then select the Disable Port Triggering check box, port triggering is - Netgear WNDR4000 | User Manual - Page 48
N750 Wireless Dual Band Gigabit Router WNDR4000 User Manual 10. Enter the inbound connection port information in the Connection Type, Starting Port, and Ending Port fields. 11. Click Apply. The service appears in the Port Triggering Portmap table. 48 | Chapter 4. Content Filtering Settings - Netgear WNDR4000 | User Manual - Page 49
This chapter describes the wireless router settings for administering and maintaining the wireless router and home network. This chapter contains the following sections: • Upgrade the Firmware • Manually Check for Firmware Upgrades • Manage the Configuration File • View Router Status • View Attached - Netgear WNDR4000 | User Manual - Page 50
N750 Wireless Dual Band Gigabit Router WNDR4000 User Manual Upgrade the Firmware The wireless router firmware (routing software) is stored in flash memory. By default, when you log in to your wireless router, it checks the NETGEAR website for new firmware and alerts you if there is a newer version. - Netgear WNDR4000 | User Manual - Page 51
N750 Wireless Dual Band Gigabit Router WNDR4000 User Manual Stop the Automatic Firmware Check You can turn the automatic firmware checking off and check for firmware updates manually if you prefer. See the following section, Manually Check for Firmware Upgrades . To turn off the automatic firmware - Netgear WNDR4000 | User Manual - Page 52
N750 Wireless Dual Band Gigabit Router WNDR4000 User Manual 4. Select Maintenance > Router Upgrade to display the following screen: 5. Click Browse, and locate the firmware you downloaded (the file ends in .img). 6. Click Upload to send the firmware to the wireless router. When the upload is - Netgear WNDR4000 | User Manual - Page 53
N750 Wireless Dual Band Gigabit Router WNDR4000 User Manual Restore 1. Enter the full path to the file on your network, or click the Browse button to find the file. 2. When you have located the .cfg file, click the Restore button to upload the file to the wireless router. Upon completion, the - Netgear WNDR4000 | User Manual - Page 54
N750 Wireless Dual Band Gigabit Router WNDR4000 User Manual LAN Port (Local Ports) MAC Address. The wireless router LAN port Ethernet MAC address. IP Address. The wireless router LAN port IP address. The default is 192.168.1.1. DHCP. If Off, the wireless router does not assign IP addresses to PCs on - Netgear WNDR4000 | User Manual - Page 55
N750 Wireless Dual Band Gigabit Router WNDR4000 User Manual Port The statistics for the WAN (Internet), LAN (local), and wireless LAN (WLAN) ports. For each port, the screen displays the following: • Status. The link status of the port. • TxPkts. The number of packets transmitted since reset or - Netgear WNDR4000 | User Manual - Page 56
N750 Wireless Dual Band Gigabit Router WNDR4000 User Manual • Click the Renew button to refresh the screen. • Click the Close Window button to close the Connection Status screen. View Attached Devices The Attached Devices screen shows all IP devices that the wireless router has discovered on the - Netgear WNDR4000 | User Manual - Page 57
how to access and configure a USB storage drive attached to your wireless router. Figure 1. USB port on rear panel. The USB port on the wireless router can be used only to connect USB storage devices like flash drives or hard drives. Do not connect computers, USB modems, printers, CD drives, or DVD - Netgear WNDR4000 | User Manual - Page 58
compliant external flash and hard drives. For the most up-to-date list of USB drives supported by the wireless router, go to http://kbserver.netgear.com/readyshare/. When selecting a USB device, bear in mind the following: • The USB port on the wireless router can be used with one USB hard drive at - Netgear WNDR4000 | User Manual - Page 59
N750 Wireless Dual Band Gigabit Router WNDR4000 User Manual Share Large Files with FTP over the Internet 1. To protect your network, set up security if someone else will be downloading the files. Create a user name and password with appropriate access. 2. If you want to limit USB drive access to - Netgear WNDR4000 | User Manual - Page 60
N750 Wireless Dual Band Gigabit Router WNDR4000 User Manual • Type \\readyshare in the address field of your Web browser. Network/device name: \\readyshare Share name: \\readyshare\USB_Storage If you logged in to the wireless router before you connected your USB device, you might not see your USB - Netgear WNDR4000 | User Manual - Page 61
N750 Wireless Dual Band Gigabit Router WNDR4000 User Manual 1. Click the Edit button to open the Edit Network Folder screen: 2. You can use this screen to select a folder, to change the share name, or to change read access or write access from All-no password to admin. The password for admin is the - Netgear WNDR4000 | User Manual - Page 62
N750 Wireless Dual Band Gigabit Router WNDR4000 User Manual You can use this screen to specify access to the USB storage device. The settings are as follows: • Network Device Name. The default is readyshare. This is the name used to access the USB device connected to the wireless router from your - Netgear WNDR4000 | User Manual - Page 63
N750 Wireless Dual Band Gigabit Router WNDR4000 User Manual Create a Network Folder 1. From the USB Storage (Advanced Settings) screen, click the Create Network Folder button to open the Create Network Folder screen: 2. Create a folder. • You can specify the folder's share - Netgear WNDR4000 | User Manual - Page 64
the currently connected USB device. Connect the other USB device, and then repeat this process. Connect to the USB Drive from a Remote Computer To connect to the USB drive from remote computers using a Web browser, you use the wireless router's Internet port IP address. 64 | Chapter 6. USB Storage - Netgear WNDR4000 | User Manual - Page 65
N750 Wireless Dual Band Gigabit Router WNDR4000 User Manual Locate the Internet Port IP Address The Router Status screen shows the Internet port IP address: 1. Log in to the wireless router. 2. Select Maintenance > Router Status. 3. Record the IP address that is listed for the Internet port. This is - Netgear WNDR4000 | User Manual - Page 66
N750 Wireless Dual Band Gigabit Router WNDR4000 User Manual Configuring Windows 98SE and Windows ME The easiest way to get to your network properties is to go to your desktop, right-click Network Neighborhood and then select Properties. File and Printer Sharing for Microsoft Windows should be listed - Netgear WNDR4000 | User Manual - Page 67
: • WAN Setup • Dynamic DNS • LAN Setup • Quality of Service (QoS) • Advanced Wireless Settings • Remote Management Access • Static Routes • IPv6 • Universal Plug and Play • Traffic Meter • Advanced USB Settings • Wireless Bridging and Repeating Networks Note: The port forwarding and port triggering - Netgear WNDR4000 | User Manual - Page 68
N750 Wireless Dual Band Gigabit Router WNDR4000 User Manual WAN Setup Select Advanced > WAN Setup to display the following screen: The following settings are available: • Disable Port Scan and DoS Protection. The firewall protects your LAN against port scans and denial of service (DoS) attacks. This - Netgear WNDR4000 | User Manual - Page 69
N750 Wireless Dual Band Gigabit Router WNDR4000 User Manual Default DMZ Server The default demilitarized zone (DMZ) server feature is helpful when you use online games and video conferencing applications that are incompatible with NAT. The wireless router is programmed to recognize some of these - Netgear WNDR4000 | User Manual - Page 70
N750 Wireless Dual Band Gigabit Router WNDR4000 User Manual Dynamic DNS If your network has a permanently assigned IP address, you can register a domain name that is linked to your IP address by public Domain Name Servers (DNS). More commonly, Internet accounts have dynamically assigned IP addresses - Netgear WNDR4000 | User Manual - Page 71
N750 Wireless Dual Band Gigabit Router WNDR4000 User Manual LAN Setup The LAN Setup screen allows configuration of LAN IP services such as DHCP and Routing Information Protocol (RIP). The wireless router is shipped preconfigured to use private IP addresses on the LAN side and to act as a DHCP server - Netgear WNDR4000 | User Manual - Page 72
N750 Wireless Dual Band Gigabit Router WNDR4000 User Manual LAN Setup Screen Settings • IP Address. The LAN IP address of the wireless router. • IP Subnet Mask. The LAN subnet mask of the wireless router. Combined with the IP address, the IP subnet mask allows a device to know which other addresses - Netgear WNDR4000 | User Manual - Page 73
N750 Wireless Dual Band Gigabit Router WNDR4000 User Manual Quality of Service (QoS) Quality of Service (QoS) is an advanced feature that can be used to prioritize some types of traffic ahead of others. The wireless router can provide QoS prioritization over the wireless link and on the Internet - Netgear WNDR4000 | User Manual - Page 74
N750 Wireless Dual Band Gigabit Router WNDR4000 User Manual 3. To change a rule, select its radio button, scroll down and click Edit. 4. To add a custom rule, click Add Priority Rule. 5. Click Apply to save your changes and return to the QoS Setup screen. 6. In the QoS Setup screen, click Apply. - Netgear WNDR4000 | User Manual - Page 75
N750 Wireless Dual Band Gigabit Router WNDR4000 User Manual Wireless Advanced Settings (2.4 GHz and 5 GHz) • Enable Wireless Router Radio. When this check box is selected, the wireless router works as an access point broadcasting a wireless signal. • The Fragmentation Length, CTS/RTS Threshold, and - Netgear WNDR4000 | User Manual - Page 76
N750 Wireless Dual Band Gigabit Router WNDR4000 User Manual 3. Click Add to add your computer's MAC address so that you do not lose your wireless connection when you click Apply. If you lose your wireless connection, you have to access the wireless router from a wired computer or from a wireless - Netgear WNDR4000 | User Manual - Page 77
N750 Wireless Dual Band Gigabit Router WNDR4000 User Manual To configure your router for remote management: 1. Select Advanced > Remote Management. The following screen displays: 2. Select the Turn Remote Management On check box. 3. Under Allow Remote Access By, specify what external IP addresses - Netgear WNDR4000 | User Manual - Page 78
N750 Wireless Dual Band Gigabit Router WNDR4000 User Manual Static Routes Static routes provide additional routing information to your wireless router. Under normal circumstances, the wireless router has adequate routing information after it has been configured for Internet access, and you do not - Netgear WNDR4000 | User Manual - Page 79
N750 Wireless Dual Band Gigabit Router WNDR4000 User Manual Add a Static Route 1. Select Advanced > Static access to the LAN only. The static route will not be reported in RIP. • Select Active to make this route effective. • Enter the destination IP address of the final destination. • Enter the IP - Netgear WNDR4000 | User Manual - Page 80
N750 Wireless Dual Band Gigabit Router WNDR4000 User Manual Universal Plug and Play Universal Plug and Play (UPnP) helps devices, such as Internet appliances and computers, access the network and connect to other devices as needed. UPnP devices can automatically discover the services from other - Netgear WNDR4000 | User Manual - Page 81
N750 Wireless Dual Band Gigabit Router WNDR4000 User Manual IPv6 The IPv6 feature allows you to configure and check the status of your IPv6 Internet connection. Select Advanced > IPv6, and the following screen displays: The default setting is Disabled, which turns off the IPv6 function. To turn it - Netgear WNDR4000 | User Manual - Page 82
N750 Wireless Dual Band Gigabit Router WNDR4000 User Manual To monitor traffic on your wireless router: 1. Select Advanced > Traffic Meter. The following screen displays: 2. To enable the Traffic Meter, select the Enable Traffic Meter check box. 3. If you would like to - Netgear WNDR4000 | User Manual - Page 83
N750 Wireless Dual Band Gigabit Router WNDR4000 User Manual • The Internet connection is disconnected and disabled. 7. Set up Internet Traffic Statistics to monitor the data traffic. 8. Click the Traffic Status button if you want a live update on Internet traffic status on your wireless router. 9. - Netgear WNDR4000 | User Manual - Page 84
N750 Wireless Dual Band Gigabit Router WNDR4000 User Manual Select Advanced > Wireless Repeating Function to display the following screen: The process is the same for the 2.4 GHz or 5 GHz wireless network. • Enable Wireless Repeating Function (2.4 GHz/5 GHz). Select the check box for the 2.4 GHz or - Netgear WNDR4000 | User Manual - Page 85
N750 Wireless Dual Band Gigabit Router WNDR4000 User Manual • Wireless Base Station. If your wireless router is the base station, select this check box. • Disable Wireless Client Association. If your wireless router is the base station, selecting this check box means that wireless clients cannot - Netgear WNDR4000 | User Manual - Page 86
N750 Wireless Dual Band Gigabit Router WNDR4000 User Manual c. Clear the corresponding Disable Wireless Client Association check box (make sure it is not selected). d. Enter the MAC addresses for AP 2 and AP 3 in the Repeater MAC Address 1 and Repeater MAC Address 2 field. e. Click Apply. 2. Set up - Netgear WNDR4000 | User Manual - Page 87
netgear.com for product and contact information. This chapter contains the following sections: • Quick Tips • Troubleshooting with the LEDs • Cannot Log In to the Wireless Router • Cannot Access the Internet • Changes Not Saved • Incorrect Date or Time • Wireless Connectivity • Restoring the Factory - Netgear WNDR4000 | User Manual - Page 88
N750 Wireless Dual Band Gigabit Router WNDR4000 User Manual Quick Tips This section describes tips for troubleshooting some common problems Sequence to Restart Your Network Be sure to restart your network in this sequence: 1. Turn off and unplug the modem. 2. Turn off the wireless router and - Netgear WNDR4000 | User Manual - Page 89
N750 Wireless Dual Band Gigabit Router WNDR4000 User Manual Network Settings Make sure that the network settings of the computer are correct. • Wired and wirelessly connected computers need to have network (IP) addresses on the same network as the router. The simplest way to do this is to configure - Netgear WNDR4000 | User Manual - Page 90
N750 Wireless Dual Band Gigabit Router WNDR4000 User Manual • Clear the router's configuration to factory defaults as explained in Restoring the Factory Settings and Password on page 93. If the error persists, you might have a hardware problem and should contact Technical Support at www.netgear.com/ - Netgear WNDR4000 | User Manual - Page 91
N750 Wireless Dual Band Gigabit Router WNDR4000 User Manual • Make sure that your browser has Java, JavaScript, or ActiveX enabled. If you are using Internet Explorer, click Refresh to be sure that the Java applet is loaded. • Try quitting the browser and launching it again. • Make sure that you are - Netgear WNDR4000 | User Manual - Page 92
N750 Wireless Dual Band Gigabit Router WNDR4000 User Manual A DNS server is a host on the Internet that translates Internet names (such as www addresses) to numeric IP addresses. Typically, your ISP provides the addresses of one or two DNS servers for your use. If you entered a DNS address during - Netgear WNDR4000 | User Manual - Page 93
N750 Wireless Dual Band Gigabit Router WNDR4000 User Manual Wireless Connectivity If you are having trouble connecting wirelessly to the router, try to isolate the problem. • Does the wireless device or computer that you are using find your wireless network? If not, check the 2.4 GHz and 5 GHz LEDs - Netgear WNDR4000 | User Manual - Page 94
Behavior Router login User login URL www.routerlogin.com or www.routerlogin.net User name (case-sensitive) admin Login password (case-sensitive) password Internet connection WAN MAC address WAN MTU size Use default hardware address 1500 Port speed Autosensing Local network (LAN) LAN IP - Netgear WNDR4000 | User Manual - Page 95
N750 Wireless Dual Band Gigabit Router WNDR4000 User Manual Table 1. Factory Default Settings (Continued) Feature Default Behavior Local network DHCP starting IP address (LAN) continued DHCP ending IP address 192.168.1.2 192.168.1.254 DMZ Disabled Time zone GMT for WW except NA and GR, GMT - Netgear WNDR4000 | User Manual - Page 96
N750 Wireless Dual Band Gigabit Router WNDR4000 User Manual Technical Specifications Table 2. WNDR4000 Router Specifications Feature Description Data and routing protocols TCP/IP, RIP-1, RIP-2, DHCP, PPPoE, PPTP, Bigpond, Dynamic DNS, UPnP, and SMB Power adapter • North America: 120V, 60 Hz, - Netgear WNDR4000 | User Manual - Page 97
NETGEAR Dual Band - Wireless firmware limits operation to only the channels allowed in a particular Region or Country. Therefore, all options described in this user's guide DoC please visit the NETGEAR EU Declarations of Conformity website at: http://support.netgear.com/app/answers/detail/a_id - Netgear WNDR4000 | User Manual - Page 98
N750 Wireless Dual Band Gigabit Router WNDR4000 User Manual English Español [Spanish] Greek] Français [French] Hereby, NETGEAR Inc., declares that this Radiolan is in compliance with the essential requirements and other relevant provisions of Directive 1999/5/EC. Por medio de la presente NETGEAR - Netgear WNDR4000 | User Manual - Page 99
N750 Wireless Dual Band Gigabit Router WNDR4000 User Manual Svenska [Swedish] Härmed intygar NETGEAR Inc. att denna Radiolan står I överensstämmelse med de väsentliga egenskapskrav och övriga relevanta bestämmelser som framgår av direktiv 1999/5/EG. Íslenska [Icelandic] Hér með lýsir NETGEAR Inc - Netgear WNDR4000 | User Manual - Page 100
N750 Wireless Dual Band Gigabit Router WNDR4000 User Manual FCC Caution • Any changes or modifications not expressly approved by the party responsible or TV receiver, it may become the cause of radio interference. Read instructions for correct handling. 100 | Appendix B. Notification of Compliance - Netgear WNDR4000 | User Manual - Page 101
Name Server (DNS) addresses 70 DSL port settings 53 Dynamic DNS 70 Dynamic Host Configuration Protocol (DHCP) server 72 E electromagnetic emissions 96 email notices 42 erasing configuration file 53 Ethernet cables, checking 88 Ethernet light, troubleshooting and 89, 90 F factory default settings - Netgear WNDR4000 | User Manual - Page 102
N750 Wireless Dual Band Gigabit Router WNDR4000 User Manual filtering content 34 firewalls inbound rules 43 firmware, upgrading 50 at log in 18 automatic check 50 manually 51 front panel 8 LEDs described 9 FTP, sharing files using 59 H host name 21 host, trusted 38 I inbound firewall rules 43 - Netgear WNDR4000 | User Manual - Page 103
range of wireless connections 11 releasing connection status 55 remote management 64, 76 removing USB drive 63 renewing connection status 56 repeater mode with wireless client association 85 replace existing router 16 reserved IP address 72 restarting network 88 restore configuration file 53 factory - Netgear WNDR4000 | User Manual - Page 104
N750 Wireless Dual Band Gigabit Router WNDR4000 User Manual connecting 64, 65 creating a network folder 63 editing a network folder 60 user-defined services 39 V virtual channel identifier (VCI) 16 virtual path identifier (VPI) 16 W WAN 68 WAN IP address, troubleshooting 91 WAN port scanning 68 Wi-
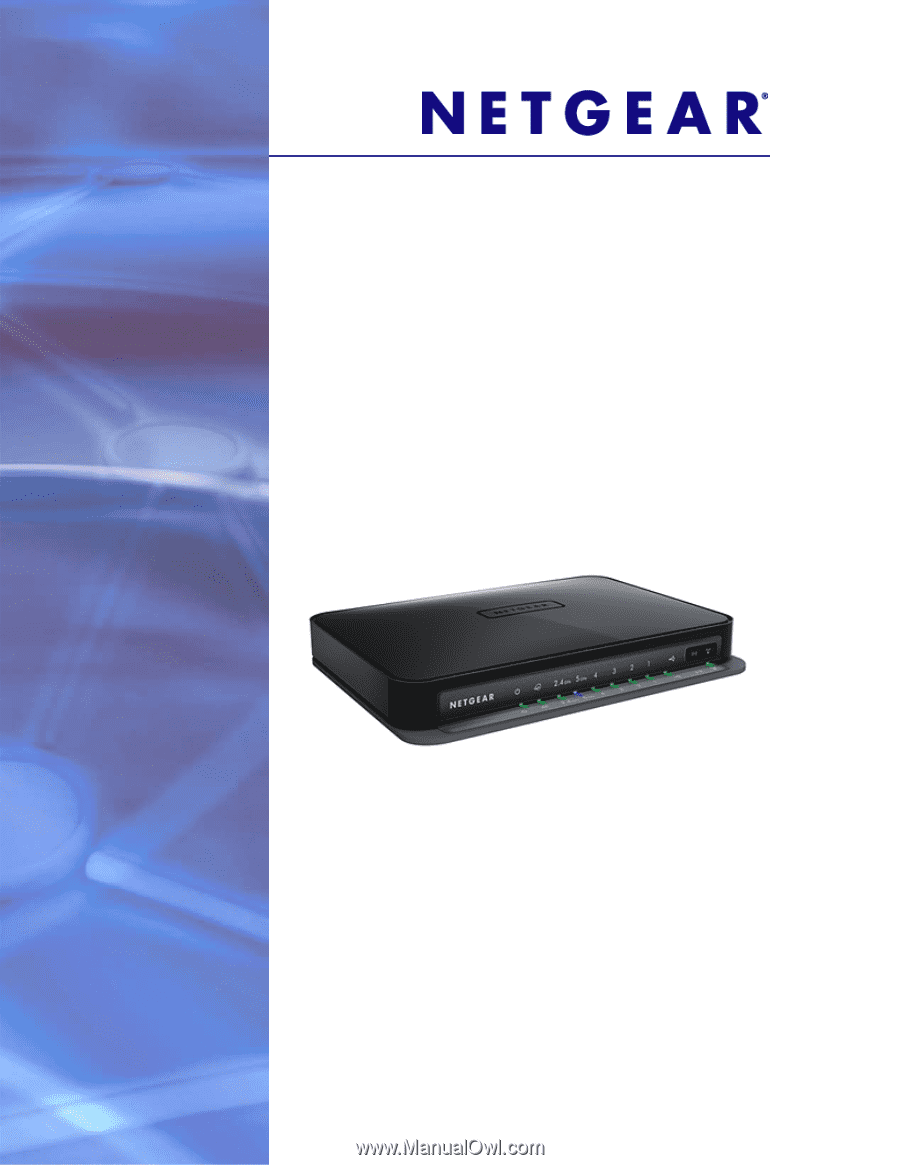
350 East Plumeria Drive
San Jose, CA 95134
USA
March 2011
202-10781-02
v1.0
N750 Wireless Dual Band
Gigabit Router WNDR4000
User Manual