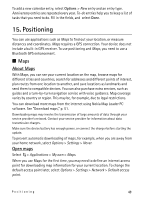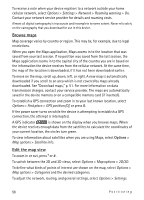Nokia 5320 XpressMusic User Guide - Page 53
Adobe Reader, Quickoffice, Open a .pdf file, View a document, Settings
 |
View all Nokia 5320 XpressMusic manuals
Add to My Manuals
Save this manual to your list of manuals |
Page 53 highlights
Enter the word to be translated, and select Translate. To hear the word spoken, select Listen. ■ Adobe Reader Use Adobe Reader to view portable document format (.pdf) documents. To open the application, select > Office > Adobe PDF. Open a .pdf file To open a recently viewed document, select it. To open a document that is not listed in the main view, select Options > Browse for file, the memory and folder where the file is stored and the file. View a document To move around within a page, scroll. To move to the next page, scroll down at the bottom of the page. To zoom in or out, select Options > Zoom > In or Out. To find text, select Options > Find > Text, and enter the text you want to find. To find the next occurrence, select Options > Find > Next. To save a copy of the document, select Options > Save. Settings Select Options > Settings and from the following: Default zoom % - to set the default zoom when opening a .pdf file for viewing View mode > Full screen - to open documents in full screen mode Save settings on exit > Yes - to save the settings as default when you exit Adobe Reader ■ Quickoffice To use the Quickoffice applications, select > Office > Quickoffice. To view a list of Word, Excel, and PowerPoint documents, scroll right or left to the Quickword, Quicksheet, or Quickpoint view. For example, available Microsoft Word documents are listed in the Quickword view. Not all variations or features of Word, Excel, and PowerPoint file formats are supported. To open a file in its respective application, select it. If you experience problems with the Quickoffice applications, visit www.quickoffice.com, or send an e-mail to [email protected]. Office applications 53