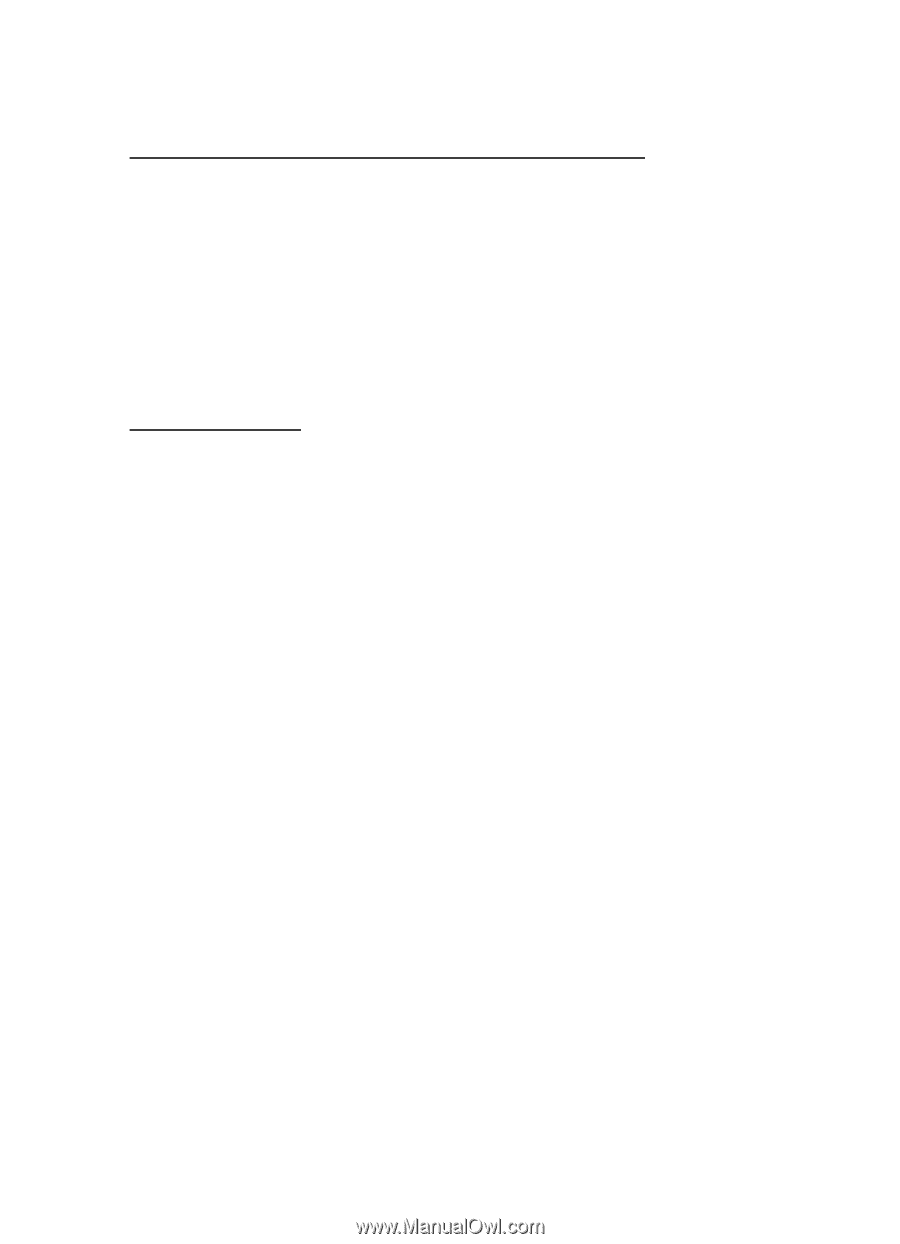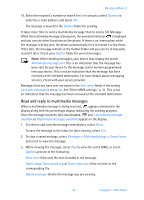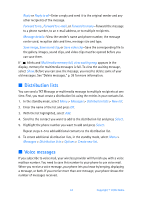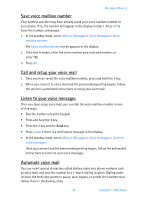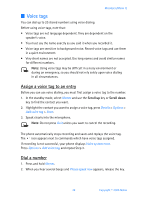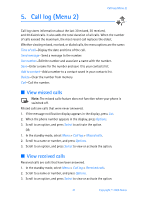Nokia 6256i Nokia 6256i User Guide in English - Page 38
Message folders, Save drafts and received messages to folders, View messages
 |
View all Nokia 6256i manuals
Add to My Manuals
Save this manual to your list of manuals |
Page 38 highlights
Messages (Menu 1) ■ Message folders Save drafts and received messages to folders You can save drafts of messages or received messages to an existing folder or to a folder that you have created. 1. Open the received message or create a new message, and press Options. 2. To save a received message, select Save message > Sent items, Archive, Templates, or a folder you have created on your own. 3. To save a draft of a message you are creating, select Save message > Drafts or Templates. View messages 1. In the standby mode, select Menu > Messages > Text messages. 2. Select the folder containing the message you wish to view: Inbox-Messages are automatically stored in this folder after they have been read or if you press Back when the message notification appears in the standby mode. Outbox-Messages that have not been sent are stored in this folder. Sent items-Messages that have been sent are automatically stored in this folder. Drafts-Messages created, but not sent are automatically stored in this folder. Archive-Store messages that have been read and that you want to keep in this folder. Templates-Pictures and prewritten templates are stored in this folder. Preloaded templates can be edited and customized. My folders-Keep your messages organized by creating custom folders and saving some of your messages here. Select Options > Add folder to add a custom folder. You can also select Options > Rename folder or Options > Delete folder to rename or delete a folder you have created. 3. Once the folder opens, scroll to the message you wish to view, and press Select. 37 Copyright © 2005 Nokia