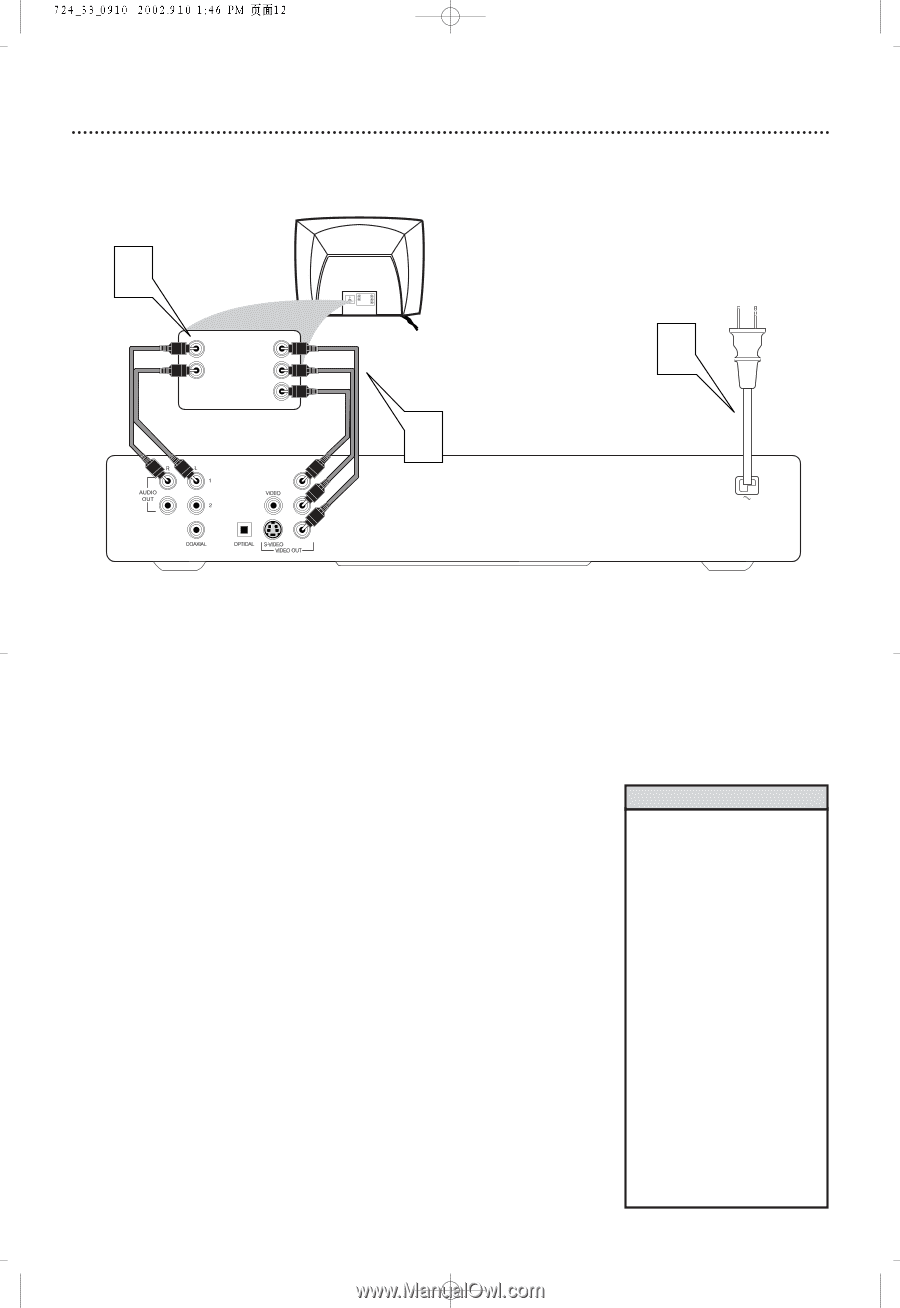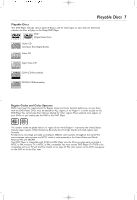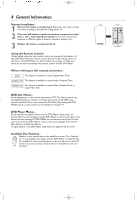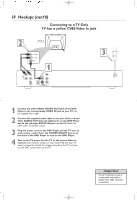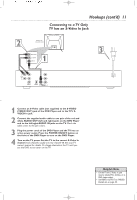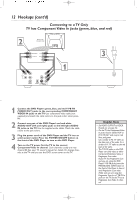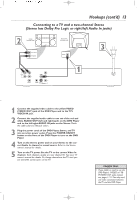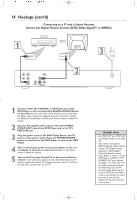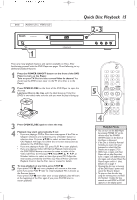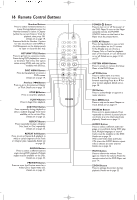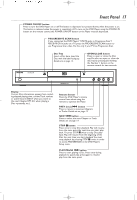Philips DVD724CA User manual - Page 12
Connecting to a TV Only, TV has Component Video In Jacks green, blue, and red
 |
View all Philips DVD724CA manuals
Add to My Manuals
Save this manual to your list of manuals |
Page 12 highlights
12 Hookups (cont'd) Connecting to a TV Only TV has Component Video In Jacks (green, blue, and red) 2 Back of TV (example only) RIGHT AUDIO IN Pr/Cr LEFT AUDIO IN Pb/Cb Y RIGHT AUDIO IN Pr/Cr LEFT AUDIO IN Pb/Cb Y Y PB PR 1 3 1 Connect the DVD Player's green, blue, and red Y PB PR (VIDEO OUT) jacks to the corresponding COMPONENT VIDEO IN jacks on the TV. Use component video cable (not supplied) and match the cable colors to the jack colors when possible. 2 Connect one pair of the DVD Player's red and white AUDIO OUT (left and right) jacks to the left/right AUDIO IN jacks on the TV. Use the supplied audio cables. Match the cable colors to the jack colors. 3 Plug the power cords of the DVD Player and the TV into an active power outlet. Press the POWER ON/OFF button on the front of the DVD Player to turn on the DVD Player. 4 Turn on the TV power. Set the TV to the correct Component Video In channel. Such channels usually are near channel 00. See your TV owner's manual for details. Or, change channels at the TV until you see the DVD screen saver on the TV. Helpful Hints • Set VIDEO OUTPUT to YCBCR. Details are on page 34. • On the TV, the Component Video In jacks may be labeled YUV or Pr/Cr Pb/Cb Y and may be red, blue, and green. Cb is similar to Pb."B" refers to the blue part of the video. Cr is similar to Pr."R" refers to the red part of the video. • TheY PB PR jacks on the DVD Player can send video as either Component/Interlaced video or Progressive Scan video. If your TV has Progressive Scan and you are using the DVD Player'sY PB PR jacks, press the PROGRESSIVE SCAN button on the front of the Player to have it send Progressive Scan video. Make sure you are using the Progressive Scan In or Y PB PR In jacks on the TV. Set the TV to its Progressive Scan Video In channel.