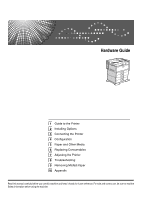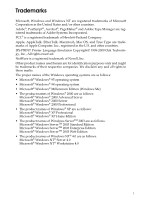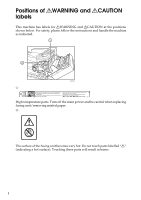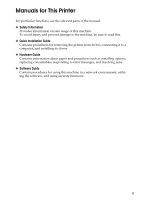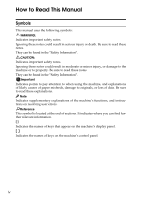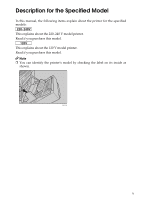Ricoh 8100DN Hardware Guide
Ricoh 8100DN - Aficio SP B/W Laser Printer Manual
 |
UPC - 026649025952
View all Ricoh 8100DN manuals
Add to My Manuals
Save this manual to your list of manuals |
Ricoh 8100DN manual content summary:
- Ricoh 8100DN | Hardware Guide - Page 1
Hardware Guide 1 Guide to the Printer 2 Installing Options 3 Connecting the Printer 4 Configuration 5 Paper and Other Media 6 Replacing Consumables 7 Adjusting the Printer 8 Troubleshooting 9 Removing Misfed Paper 10 Appendix Read this manual carefully before you use this machine and keep it handy - Ricoh 8100DN | Hardware Guide - Page 2
trademarks of Adobe Systems Incorporated. PCL® is a registered trademark of Hewlett-Packard Company. Apple, AppleTalk, EtherTalk, Macintosh, Mac OS, and True Type are trademarks of Apple Computer, Inc., registered in the U.S. and other countries. IPS-PRINT Printer Language Emulation Copyright© 1999 - Ricoh 8100DN | Hardware Guide - Page 3
has labels for RWARNING and RCAUTION at the positions shown below. For safety, please follow the instructions and handle the machine as indicated. AQV254S High temperature parts. Turn off the main power and be careful when replacing fusing unit/removing misfed paper. The surface of the fusing unit - Ricoh 8100DN | Hardware Guide - Page 4
functions, see the relevant parts of the manual. ❖ Safety Information Provides information on safe usage of this machine. To avoid injury and prevent damage to the machine, be sure to read this. ❖ Quick Installation Guide Contains procedures for removing the printer from its box, connecting - Ricoh 8100DN | Hardware Guide - Page 5
How to Read This Manual Symbols This manual uses the following symbols: Indicates important safety notes. Be sure to read these explanations. Indicates supplementary explanations of the machine's functions, and instructions on resolving user errors. This symbol is located at the end of sections. It - Ricoh 8100DN | Hardware Guide - Page 6
Model In this manual, the following items explain about the printer for the specified models: This explains about the 220-240 V model printer. Read if you purchase this model. This explains about the 120 V model printer. Read if you purchase this model. Note ❒ You can identify the printer's model - Ricoh 8100DN | Hardware Guide - Page 7
then launch "Setup.exe" to start the installation. ❒ To uninstall the Operating Instructions Manual, select [Programs] in the [Start] menu, select your printer driver, and then click [uninstall]. You can uninstall each Manual Guide separately. ❒ If you are using an incompatible Web browser and the - Ricoh 8100DN | Hardware Guide - Page 8
Manuals for This Printer iii How to Read This Manual iv Symbols ...iv Description for the Specified Model v Installing the Operating Instructions vi 1. Guide to the Printer User Account Enhance Unit Type E 16 Attaching Printer Hard Disk Drive Type 8100 20 Attaching Memory Unit Type D 128MB, - Ricoh 8100DN | Hardware Guide - Page 9
the Toner Cartridge 87 Adding Staples...92 7. Adjusting the Printer Adjusting the Image Density 95 Adjusting Tray Registration 96 8. Troubleshooting Error & Status Messages on the Control Panel 99 Printer Does Not Print 101 Checking the port connection 102 Other Printing Problems 104 - Ricoh 8100DN | Hardware Guide - Page 10
10.Appendix Moving and Transporting the Printer 131 Moving the Printer 132 Consumables ...133 Toner Cartridge ...133 Maintenance Kit ...133 Specifications...134 Mainframe ...134 Options ...137 INDEX...143 ix - Ricoh 8100DN | Hardware Guide - Page 11
x - Ricoh 8100DN | Hardware Guide - Page 12
to the host computer. 4. Ethernet Port Use a network interface cable to connect the printer to the network. 5. Expansion card slot Insert an optional unit into a slot. 6. Power Switch Use this switch to turn the printer power on and off. AQV002S 7. Output Tray Printed output is stacked here with - Ricoh 8100DN | Hardware Guide - Page 13
Guide to the Printer Exterior: Rear View 1 1. Duplex Unit Allows you to print onto both sides of the paper. 2. Duplex Unit Right Cover Open this cover when accessing the inside of the printer. 3. Bypass Tray Holds up to 50 sheets of plain paper. (80 g/m2, 20 lb.) 4. Upper Vertical Paper Feed Cover - Ricoh 8100DN | Hardware Guide - Page 14
this unit. 2. Transfer Unit When "Replace Maintenance Kit" appears on the panel display, replace this unit. 3. Toner Lock Handle Turn up the lever when replacing the toner. 4. Toner Holder Slide this out when replacing the toner. 5. Development Unit When "Replace Maintenance Kit" appears on the - Ricoh 8100DN | Hardware Guide - Page 15
3. {Online} Key Press this key to switch the printer between online and offline. 4. {Job Reset} Key When the printer is online, press this key to cancel any ongoing print job. See "Canceling a Print job", Softtware Guide. 5. {Form Feed} Key If the printer is offline, press this key to print all the - Ricoh 8100DN | Hardware Guide - Page 16
option, see p.134 "Specifications". R CAUTION: • Before installing options, the machine should be turned off and unplugged for at least an hour. Components inside the machine become very hot, and can cause a burn if touched. • Before moving the machine, unplug the power cable from the outlet. If - Ricoh 8100DN | Hardware Guide - Page 17
Unit slot of the controller board. D Remove all SDRAM modules before installing the hard disk drive. E Install the hard disk drive (Printer Hard Disk Drive Type 8100). Install the hard disk drive to the controller board. F Install the SDRAM module (Memory Unit Type D 128MB, Memory Unit Type - Ricoh 8100DN | Hardware Guide - Page 18
representative. 4. Finisher SR 3040 If you want to install the Finisher SR 3040, contact your sales or service representative. Note ❒ Bridge Unit Type 2045 is required when you install Finisher SR 3040. ❒ To use the punch function with the Finisher SR 3040, Punch Kit Type 1045 is required. 7 - Ricoh 8100DN | Hardware Guide - Page 19
3. Optional units See p.41 "Attaching VM Card Type D". See p.43 "Attaching Data Storage Card Type A". 4. Printer Hard Disk Drive Type 8100 See p.20 "Attaching Printer Hard Disk Drive Type 8100". 5. User Account Enhance Unit Type E See p.16 "Attaching User Account Enhance Unit Type E". Note ❒ You - Ricoh 8100DN | Hardware Guide - Page 20
describes handling the controller board when installing options. If you slide out the controller board to install units, carefully read the instruction to re-install the controller board. Important ❒ The following may occur if the controller board is not properly installed: 2 • all control - Ricoh 8100DN | Hardware Guide - Page 21
unit first. R CAUTION: • Before moving the machine, unplug the power cord from the outlet. If the cord is unplugged abruptly, it paper feed unit, you must make settings in the printer driver. ❒ Check the printer nameplate to confirm the model code. A Check the package contains the following: ❖ - Ricoh 8100DN | Hardware Guide - Page 22
Unit PB 3020 B Confirm that the printer is turned off, and the power cord is unplugged from the wall outlet. C Remove the tape that holds the paper feed unit, and then remove the pack- ing material. Do not remove the tape that holds the connector cable inside the connector cover on the back - Ricoh 8100DN | Hardware Guide - Page 23
with the two upright pins on the paper feed unit and then lower the printer slowly. 2 AQV007S • The printer should be held by least two people. • When lifting the printer, pull out the grips from the front of the printer. One person should hold the grips on the front and another person should hold - Ricoh 8100DN | Hardware Guide - Page 24
pull it out. 2 AQV732S G Pull out the first paper tray (Tray 1) , and take the screwdriver (1) from the tray. AQV222S H Lock the Paper Bank and the printer with the screw. AQV731S Be sure to return the screwdriver to the paper tray after using it. 13 - Ricoh 8100DN | Hardware Guide - Page 25
. 2 AQV042S J Close the lower vertical paper feed cover. K Open the connector cover (2), remove the tape that holds the connector ca- ble and attach the connector cables (3) as shown in the illustration. AQV009S L Fasten the band as shown until it clicks to secure the - Ricoh 8100DN | Hardware Guide - Page 26
If you cannot install it properly even after attempting reinstallation, contact your sales or service representative. Reference For printing the configuration page, see "Printing the Test Page", Quick Installation Guide. For loading paper onto the paper tray, see p.71 "Loading Paper". When adjusting - Ricoh 8100DN | Hardware Guide - Page 27
User Account Enhance Unit to physical shocks. A Check the package contains the following: ❖ User Account Enhance Unit Type E AET080S B Turn off the printer. C Pull out the first paper tray (Tray 1) and take the screwdriver (1) from the tray. Each screw to be removed requires this screwdriver - Ricoh 8100DN | Hardware Guide - Page 28
Attaching User Account Enhance Unit Type E D Remove the screws as shown by turning them counterclockwise using the provided screwdriver. 2 AQV500S E Hold the part (1) of the controller board, and then slide it out completely. AQV501S F Place the controller board on a flat surface. AQV516S 17 - Ricoh 8100DN | Hardware Guide - Page 29
Installing Options G Be sure to install the User Account Enhance Unit as shown. 2 AQU012S H Align the notch of User Account Enhance Unit, and then insert it into the controller board, pressing it down until it clicks into place. AQU013S I Make sure that User Account Enhance Unit is firmly connected - Ricoh 8100DN | Hardware Guide - Page 30
to align the rails in the printer's compartment. K Fasten all the screws which you removed in step D. AQV503S The printer may malfunction if the controller board properly even after attempting reinstallation, contact your sales or service representative. ❒ Install the controller board carefully to - Ricoh 8100DN | Hardware Guide - Page 31
Installing Options Attaching Printer Hard Disk Drive Type 8100 R CAUTION: • Do not touch the inside of the controller board compartment. drive, be sure to make the settings in the printer driver. A Check the package contains the following: ❖ Hard Disk Drive ❖ Flat Cable AQV518S 20 AQC500S - Ricoh 8100DN | Hardware Guide - Page 32
❖ Power Cable Attaching Printer Hard Disk Drive Type 8100 2 AQV760S ❖ Supplied Screws AQV739S ❖ Protective Sheet AQV740S B Turn off the printer. C Pull out the first paper tray (Tray 1) and take the screwdriver (1) from the tray. Each screw to be removed requires this screwdriver. AQV222S 21 - Ricoh 8100DN | Hardware Guide - Page 33
Installing Options D Remove the screws as shown by turning them counterclockwise using the provided screwdriver. 2 AQV500S E Hold the part (1) of the controller board, and then slide it out completely. AQV501S F Place the controller board on a flat surface. AQV516S 22 - Ricoh 8100DN | Hardware Guide - Page 34
Attaching Printer Hard Disk Drive Type 8100 G Remove the default or optional SDRAM module before installing the hard disk drive. Press down the controller board as shown, to protect the controller board. AQV736S I Connect the flat cable (1) and power cable (2) to the hard disk drive. 1 2 AQV519S 23 - Ricoh 8100DN | Hardware Guide - Page 35
(curled part) in the slot (1) on the controller board, and then align (2) and (3) with the screw holes in the rear edge of the controller board. 2 AQV517S K Fasten the screws clockwise as shown by using the provided screwdriver, to secure the hard disk drive. AQV730S L Connect the power cable to - Ricoh 8100DN | Hardware Guide - Page 36
Hard Disk Drive Type 8100 M Connect the blue end of the flat cable to the socket on the controller board. 2 AQV521S When installing an SDRAM module on the controller board, do not store the controller board to the printer, and attach an SDRAM module. N Remove the protective sheet when installing - Ricoh 8100DN | Hardware Guide - Page 37
printer's compartment. Q Fasten all the screws which you removed in step D. AQV503S The printer may malfunction if the controller board is not properly installed. R When the power after attempting reinstallation, contact your sales or service representative. ❒ Install the controller board carefully - Ricoh 8100DN | Hardware Guide - Page 38
. ❒ Do not subject the memory unit to physical shocks. ❒ Available memory varies depending on a model type. ❒ Before using the new memory unit, Be sure to make settings in the printer driver. A Turn off the printer. B Pull out the first paper tray (Tray 1) and take the screwdriver (1) from the tray - Ricoh 8100DN | Hardware Guide - Page 39
Installing Options C Remove the screws as shown by turning them counterclockwise using the provided screwdriver. 2 AQV500S D Hold the part (1) of the controller board, and then slide it out completely. AQV501S E Place the controller board on a flat surface. AQV516S 28 - Ricoh 8100DN | Hardware Guide - Page 40
Attaching Memory Unit Type D 128MB, Memory Unit Type E 256MB (SDRAM Module) F Be sure to install the SDRAM module into the slot as shown. 2 AQV560S Two slots are provided for the SDRAM modules. The default SDRAM module is installed in the inner slot. To install an additional memory, attach an - Ricoh 8100DN | Hardware Guide - Page 41
to the maximum of 512 MB, remove the default SDRAM module, and then install two 256 MB SDRAM modules. J Store the controller board (1) into the printer while gently pressing the cover (2). AQV502S Push in the controller board firmly to align the rails in the - Ricoh 8100DN | Hardware Guide - Page 42
is not properly installed, repeat this procedure. If you cannot install it properly even after reinstallation, contact your sales or service representative. ❒ Install the controller board carefully to prevent any malfunction. Reference For printing the configuration page, see "Printing the Test - Ricoh 8100DN | Hardware Guide - Page 43
Installing Options Attaching IEEE 802.11b Interface Unit R CAUTION: • Do not touch the inside of the controller board compartment. Doing so may cause a machine malfunction or a burn. 2 Important ❒ For using the IEEE 802.11b interface unit, installing the optional SDRAM module is required. If - Ricoh 8100DN | Hardware Guide - Page 44
• Antenna Attaching IEEE 802.11b Interface Unit ZHBP430E • Antenna Cap 2 AAL888S B Turn off the power, and then unplug the power cable. C Remove the screw by turning it counterclockwise using the provided screwdriver, and then remove the cover of the 802.11b interface board slot. AQV509S The - Ricoh 8100DN | Hardware Guide - Page 45
Installing Options E Tighten the two screws to secure the interface board. 2 AQV523S F Attach the antenna to the card with the label facing down and the uneven side of the antenna facing up. AET096S G With the antenna and the indented end toward you, slowly insert the inter- face card until it - Ricoh 8100DN | Hardware Guide - Page 46
interface unit is not installed properly, reinstall it following this procedure. If you cannot install it properly even after attempting reinstallation, contact your sales or service representative. Reference For printing the configuration page, see "Printing the Test Page", Quick Installation - Ricoh 8100DN | Hardware Guide - Page 47
board to physical shocks. A Check the package contains the following: ❖ IEEE 1284 Interface Board Type A ABT041S1 B Turn off the power, and then unplug the power cable. C Remove the screw by turning it counterclockwise using the provided screwdriver, and then remove the cover of the IEEE 1284 - Ricoh 8100DN | Hardware Guide - Page 48
screws to secure the 1284 interface board. AQV524S Note ❒ Use the supplied adaptor to make the connection with the computer. ❒ After finishing installation, even after attempting reinstallation, contact your sales or service representative. Reference For printing the configuration page, see - Ricoh 8100DN | Hardware Guide - Page 49
and USB ports are not available when the gigabit eth- ernet board is attached to the printer. Instead, you can use the ethernet port and USB port mounted on the board. 2 caps (one each for the ethernet port and the USB port) AGY097S B Turn off the power, and then unplug the power cable. 38 - Ricoh 8100DN | Hardware Guide - Page 50
Attaching Gigabit Ethernet Board C Disconnect the cables from the ethernet port and the USB port of the print- er, and cover each port with its protective cap. 2 AQV562S D Remove the screw by - Ricoh 8100DN | Hardware Guide - Page 51
installed properly, reinstall it following this procedure. If you cannot install it properly even after attempting reinstallation, contact your sales or service representative. ❒ You need to make settings with the control panel before using the gigabit ethernet board. For details, see p.51 "Ethernet - Ricoh 8100DN | Hardware Guide - Page 52
module is required. If the optional SDRAM module is not installed, the printer does not detect the unit, and also it does not function because of following: ❖ VM Card Type D AET104S B Turn off the power, and then unplug the power cable. C Remove the cover of the expansion card slot. AQV504S - Ricoh 8100DN | Hardware Guide - Page 53
Installing Options Note ❒ Do not touch the VM card while the printer is in use. It may come loose, even if pushed only slightly. 2 42 - Ricoh 8100DN | Hardware Guide - Page 54
, and then unplug the power cable. C Remove the cover of the expansion card slot. AQV504S D Carefully insert the data storage card into the slot, until the card clicks into place. AQV553S Note ❒ Do not touch the data storage card while the printer is in use. It may come loose, even if pushed - Ricoh 8100DN | Hardware Guide - Page 55
Installing Options 2 44 - Ricoh 8100DN | Hardware Guide - Page 56
gigabit ethernet board, which supports 1000BASE-T, is available. Important ❒ Use shielded Ethernet cable. Unshielded cables create electromagnetic inter- ference that could cause malfunctions. ❒ The Ethernet cable is not supplied with this printer. Select your cable accord- ing to the network - Ricoh 8100DN | Hardware Guide - Page 57
the other end of the cable to the printer's network, such as a hub. Note ❒ The printer's ethernet and USB ports are not available when the gigabit ethernet board is attached to the printer. Reference For details about network environment settings, see Software Guide. For details about attaching the - Ricoh 8100DN | Hardware Guide - Page 58
Reading the LED Lamps ❖ For standard ethernet port Network Connection 3 AQV563S 1. Green: comes on when the printer is properly connected to the network. ❖ For gigabit ethernet board 2. Yellow: comes on when 100BASE- TX is being used. It comes off when 10BASE-T is - Ricoh 8100DN | Hardware Guide - Page 59
Printer USB Connection Important ❒ The USB2.0 cable is not supplied. Obtain a cable that is suitable for the computer you are using. ❒ USB connection is possible under Windows Me/2000/XP, Windows Server 2003, Mac OS 9.x, and Mac OS X. ❒ Windows Me supports printing, see Software Guide. 48 - Ricoh 8100DN | Hardware Guide - Page 60
Parallel Connection Parallel Connection Important ❒ The parallel interface cable is not supplied with the printer. ❒ The printer's parallel connection is a standard bidirectional interface that requires an IEEE 1284-compliant 36-pin parallel cable and host computer parallel port. ❒ Use shielded - Ricoh 8100DN | Hardware Guide - Page 61
Connecting the Printer 3 50 - Ricoh 8100DN | Hardware Guide - Page 62
browser to make IP address-related settings in a TCP/IP-capable environment. Important ❒ Configure the printer for the network using the control panel. ❒ The following table shows the control panel settings and set automatically. ❒ Make this setting only when it is necessary. See Software Guide. 51 - Ricoh 8100DN | Hardware Guide - Page 63
Configuration A Press the {Menu} key. AQV251S B Select [Host Interface] using {T} or {U}, and then press the {q Enter} key. 4 C Select [Network Setup] using {T} or {U}, and then press the {q Enter} key. D Select [Active Protocol] using {T} or {U}, and then press the {q Enter} key. E Select the - Ricoh 8100DN | Hardware Guide - Page 64
Settings] using {T} or {U}, and then press the {q Enter} key. To get the IP address for the printer, contact your network administrator. 4 I To specify the IP Address, Select [IPv4 Address] using {T} or {U}, the configuration page, see "Printing the Test Page", Quick Installation Guide. 53 - Ricoh 8100DN | Hardware Guide - Page 65
Configuration Using DHCP - Detecting the Network Address Automatically Important ❒ When you use this printer in DHCP environment, select [DHCP] following this procedure. ❒ When [DHCP] is selected, you cannot make settings for the following items: • IP Address • Subnet Mask • Gateway - Ricoh 8100DN | Hardware Guide - Page 66
or {U}, and then press the {q Enter} key. The address will be detected by the printer. 4 The default setting is [Off]. G Press the {Menu} key to return to the configuration page, see "Printing the Test Page", Quick Installation Guide. Making Network Settings for Using Netware If you use NetWare, - Ricoh 8100DN | Hardware Guide - Page 67
initial screen. G Print a configuration page to confirm the settings made. Reference For details about printing the configuration page, see "Printing the Test Page", Quick Installation Guide. 56 - Ricoh 8100DN | Hardware Guide - Page 68
, Frame Type (NW), and Active Protocol under the [Network Setup] menu. For details about setting items, see "Configuring the Printer for the Network", Software Guide. ❒ The 802.11b interface unit cannot be used simultaneously with a standard ethernet interface. A Press the {Menu} key. AQV251S 57 - Ricoh 8100DN | Hardware Guide - Page 69
IEEE 802.11b can also be set using a Web browser. For details, see Web browser, and "Configuring the Network Interface Board Using Web Browser", Software Guide. F If [802.11 Ad hoc] or [Ad hoc] is selected for [Comm. Mode], set the channel to use for transmission. Confirm the network administrator - Ricoh 8100DN | Hardware Guide - Page 70
configuration page to confirm the settings made. Reference 4 For details about printing the configuration page, see "Printing the Test Page", Quick Installation Guide. Setting SSID If [Infrastructure] or [802.11 Ad hoc] is selected for [Comm. Mode], set SSID to use for transmission. Confirm the - Ricoh 8100DN | Hardware Guide - Page 71
also be set using a Web browser. For details, see the Web Image Monitor Help, and "Configuring the Network Interface Board Using Web Browser", Software Guide. WEP key can also be set using a Web browser. For details, see Web Image Monitor Help. For details about printing the configuration page, see - Ricoh 8100DN | Hardware Guide - Page 72
set using a Web browser. For details, see Web Image Monitor Help. For details about printing the configuration page, see "Printing the Test Page", Quick Installation Guide. 61 - Ricoh 8100DN | Hardware Guide - Page 73
Configuration 4 62 - Ricoh 8100DN | Hardware Guide - Page 74
Supported by This Printer This section describes the paper size, feed direction, and the maximum amount of paper that can be loaded into each paper tray in this printer. Note ❒ The following symbols and terminology are used to represent the feed direction. In this manual Tray Duplex Printing A3 - Ricoh 8100DN | Hardware Guide - Page 75
L Folio (81/4 × 13 inches) L Custom Size - 216 × 330 210 × 330 - • The size is supported and the printer selects it automatically. In the "Duplex" column, this means duplex printing is possible. • The size is supported, but the following setting is required: • Set the dial of the paper tray to - Ricoh 8100DN | Hardware Guide - Page 76
" × 101/2 " K 101/2 " × 71/4 " L 8 " × 13 " L 81/2 " × 13 " L 81/4 " × 13 " - - • The size is supported and the printer selects it automatically. In the "Duplex" column, this means duplex printing is possible. • The size is supported, but the following setting is required: • Set the dial of the - Ricoh 8100DN | Hardware Guide - Page 77
using the control panel. The supported size may differ depending on the printer language you use. Set as a custom size setting using the control panel. Tray 1/2 or the Paper Feed Unit (Tray 3/4) do not support custom size. The following sizes are supported: • Bypass Tray: approximately 3.94 "-11 - Ricoh 8100DN | Hardware Guide - Page 78
Paper Recommendations Loading Paper Important ❒ Do not use ink-jet printer paper because it may stick to the fusing unit recommended paper, contact your sales or service representative. ❒ Do not use paper that has already been printed onto by other printers. Storing Paper • Paper should - Ricoh 8100DN | Hardware Guide - Page 79
limit mark (T) inside the tray. Make sure paper is not stacked higher than the paper guides inside the bypass tray. Duplex printing Possible Letterhead Printer setup Printer driver setup Duplex Printing • Press the {Menu} key, select [Paper Input], and then select [Letterhead] for the selected - Ricoh 8100DN | Hardware Guide - Page 80
a 4000 ANSI lumen or brighter overhead projector to project OHP transparencies. Paper not supported by this printer Avoid using the following paper as they are not supported by this printer. • Paper meant for an ink-jet printer • Bent, folded, or creased paper • Curled or twisted paper • Torn paper - Ricoh 8100DN | Hardware Guide - Page 81
printed on by other than a laser printer (e.g. monochrome and color copiers, ink-jet printers, etc.) • Special paper, such as • Paper with clips or staples Print Area The following shows the print area for this printer. Be sure to set the print margins correctly by the application. 5 ❖ Paper A - Ricoh 8100DN | Hardware Guide - Page 82
Loading Paper Loading Paper This describes how to load paper into the paper tray and bypass tray. R CAUTION: • Do not pull out the paper tray forcefully. If you do, the tray might fall and cause an injury. Loading Paper in Tray 1, Tray 2, and the Optional Paper Feed Unit The following example - Ricoh 8100DN | Hardware Guide - Page 83
Media C While pressing the release lever, adjust the side fences. AQV586S D Adjust the back guide to the new paper size. 5 AQV059S E Align all four sides of the paper stack and the limit mark inside the tray. If there is space between the guides and the stack, move the guides to fit to the stack. 72 - Ricoh 8100DN | Hardware Guide - Page 84
Loading Paper F After loading, make sure that on either side, the paper does not catch (on 1). Push down the paper stack. AQV589S The rear guide is not necessary when 11 × 17 inch paper is loaded in the tray. Put it in the holder in the tray. G Lock the side lever. 5 - Ricoh 8100DN | Hardware Guide - Page 85
gently until it stops. AQV130S Reference For details about paper types supported by the printer, see p.67 "Paper Recommendations". 5 Loading Paper in the Optional Large Capacity Tray This section describes instructions to load paper in the optional Large Capacity Tray RT45. A Check if the tray - Ricoh 8100DN | Hardware Guide - Page 86
. AQV156S Confirm the top of the stack is not higher than the limit mark inside the tray. D Close the top cover. 5 AQV155S Note ❒ If the printer is in the Energy Saver mode when changing the paper size, Press {q Enter} before printing. This will update the size setting. 75 - Ricoh 8100DN | Hardware Guide - Page 87
Paper and Other Media Setting a Paper Size by Using the Control Panel To load paper whose size cannot be selected automatically, set the paper size on the control panel. Follow the procedure in this section to set the paper size. Important ❒ You cannot set custom paper size for Tray 1/2 or Tray 3/4 - Ricoh 8100DN | Hardware Guide - Page 88
Loading Paper F Press the {Menu} key to return to the initial screen. Reference To specify a custom paper size, use only the bypass tray. For details about setting a custom paper size, see p.82 "Specifying Custom Size Paper for the Bypass Tray". Setting the Paper Size Automatically Important ❒ If - Ricoh 8100DN | Hardware Guide - Page 89
Other Media Supported by This Printer". Specifying a Paper Type for Tray 1/2 and the Optional Paper Feed Unit Improve printer performance by using the control panel of the printer as the following procedure. If you set a paper type only by the printer driver, printing result might not be - Ricoh 8100DN | Hardware Guide - Page 90
loaded paper on the control panel or with the printer driver. Make sure the settings do not conflict. Otherwise , the paper may jam or the print quality may be affected. ❒ The following functions are not available with the Bypass Tray: • Duplex - Ricoh 8100DN | Hardware Guide - Page 91
Paper and Other Media Swing out the extender (1) to support paper sizes larger than A4/letter L. AQV133S B Slide the paper guides outwards, and then load paper until it stops with the print side multiple sheets are not fed in at one time. C Adjust the paper guides to the paper width. AQV134S 80 - Ricoh 8100DN | Hardware Guide - Page 92
. Note ❒ To load thick paper, OHP transparencies, or envelopes, make settings for thick paper, envelope, or OHP transparencies using the control panel and printer driver. ❒ The number of pages that can be loaded in the bypass tray differs depending on paper type. Make sure paper is not stacked above - Ricoh 8100DN | Hardware Guide - Page 93
Help. ❒ Be sure to set a same size using the control panel and the printer driver. If you set different size, printer error will occur. ❒ You cannot print on custom size paper with an application that does not support the custom size setting. A Press the {Menu} key. 5 AQV251S B Select [Paper Input - Ricoh 8100DN | Hardware Guide - Page 94
pressing and holding the key, the value varies by 1 mm. G Press the {Menu} key to return to the initial screen. Reference For details about the printer driver, see the printer driver Help. 83 - Ricoh 8100DN | Hardware Guide - Page 95
to select the paper type when you load labels, thick paper, envelopes, or OHP transparencies in the bypass tray. ❒ The paper type selected using the printer driver overrides that selected using the control panel. ❒ Be sure to set a paper type using the control panel of the - Ricoh 8100DN | Hardware Guide - Page 96
the same size is loaded in both the standard tray and the paper feed unit (option), and when [Aut.Tray Select] is set with the printer driver, paper 5 will be fed from the standard tray when you start printing. To print on paper loaded in the paper feed unit, switch the tray - Ricoh 8100DN | Hardware Guide - Page 97
Paper and Other Media D Select the tray type you want to use using {T} or {U}, and then press the {q Enter} key. E Press the {Menu} key to return to the initial screen. 5 86 - Ricoh 8100DN | Hardware Guide - Page 98
open flame. • Do not store toner, used toner, or toner containers in a place with an open flame. The toner might ignite and cause burns or a fire. R CAUTION: • Keep toner (used or unused) and the toner cartridge out of reach of chil- dren. • If toner or used toner is inhaled, gargle with plenty of - Ricoh 8100DN | Hardware Guide - Page 99
images, and printing environment conditions. ❖ When to replace the toner cartridge If any of the toner cartridge indicators on the initial screen appear to show it is empty, replace the indicated toner cartridge. Replace the toner cartridge if the following message appears on the display: A Open - Ricoh 8100DN | Hardware Guide - Page 100
Replacing the Toner Cartridge C While pushing the lever to the right (1), hold the handle and gently slide the toner holder out (2). AQV111S D Press the toner cartridge back to raise its top, and then gently pull it out. 6 AQV746S E Shake the new toner cartridge back and forth about 5 - 6 times as - Ricoh 8100DN | Hardware Guide - Page 101
can scatter easily. Do not shake or jar the bottle. G Place the toner cartridge on the toner holder (1), and then pull its head to- ward you (2) to lock it in place. 6 AQV113S H Slide the toner holder into the printer until it clicks into place, and then push down on the green handle. 90 AQV114S - Ricoh 8100DN | Hardware Guide - Page 102
, do not turn off the power until "Ready " appears on the display. Note ❒ Cooperate with the Toner cartridge Recycling Program, whereby are col- lected used toner cartridges. For details, consult with the dealer where you purchased the printer, or with a sales or service representative. 6 91 - Ricoh 8100DN | Hardware Guide - Page 103
adding the staple refill, staples might not be ejected for the first few times. A Open the front cover of the Finisher SR 3040. 6 AQV700S The cartridge compartment is located at the bottom of the finisher. AQV791S B Hold the green lever while gently pulling out the - Ricoh 8100DN | Hardware Guide - Page 104
Adding Staples C Hold both sides of the cartridge, and then pull up the upper unit of it. AQV702S D Take out the empty refill in the arrow direction. 6 AQV703S E Align the arrows on the new refill and the cartridge, and then push in the refill until it clicks. AQV704S 93 - Ricoh 8100DN | Hardware Guide - Page 105
Replacing Consumables F Gently push down the upper unit into the cartridge. AQV705S G Pull out the ribbon. 6 AQV706S H Hold the green lever while pushing in the cartridge until it clicks. AQV707S I Close the front cover of the finisher. 94 - Ricoh 8100DN | Hardware Guide - Page 106
7. Adjusting the Printer Adjusting the Image Density You can adjust the image density using the control panel if the image density is not appropriate. A Press the {Menu} key. AQV251S B Select [Maintenance] using {T} or {U}, and then press the {q Enter} key. C Select [Image Density] using {T} or {U}, - Ricoh 8100DN | Hardware Guide - Page 107
need not update the registration. But when the optional paper feed unit or the duplex unit is installed, updating is useful in some cases. A Press the {Menu} key. AQV251S B Select [Maintenance] using {T} or {U}, and then press the {q Enter} key. 7 C Select [Registration] using {T} or {U}, and then - Ricoh 8100DN | Hardware Guide - Page 108
Adjusting Tray Registration F Confirm the position of the image on the test sheet, and then adjust the reg- istration value. In this setting, adjust the margins of the test sheet so that they are equal in size. G In the [Registration] menu, Select [Adjustment] using {T} or {U}, and then press the - Ricoh 8100DN | Hardware Guide - Page 109
Adjusting the Printer Increase the value to shift the print area in the positive direction, and decrease to shift in the negative direction. AAL708S A : Print Area B : Feed Direction 7 - Ricoh 8100DN | Hardware Guide - Page 110
8. Troubleshooting Error & Status Messages on the printer is initializing, replenishing toner, or executing maintenance operations. Wait a while. The printer is printing. Wait a while. This is the default ready message. The printer is ready for use. No action is required. The printer is resetting - Ricoh 8100DN | Hardware Guide - Page 111
) There is a problem with the paper transfer motor of paper tray 1 (or greater number). Turn the main switch off then on. If the problem does not solve, contact your sales/service representatives. Low Toner remaining The printer is almost out of toner. Prepare a new toner cartridge. Remove Paper - Ricoh 8100DN | Hardware Guide - Page 112
printer malfunction. Contact your sales or service representative. See "Printing the Test Page", Quick Installation Guide. Is the interface cable con- Connect the interface cable . ❖ Infrastructure Mode Check the signal status from the "Maintenance" menu on the control panel. If the signal is poor - Ricoh 8100DN | Hardware Guide - Page 113
Troubleshooting Checking the port connection When the printer is directly connected via the PC cable and the data-in indicator does not flash or light up, the method of checking the port connection is as follows. • For a parallel port connection, - Ricoh 8100DN | Hardware Guide - Page 114
port(s).] box to confirm that the correct port is selected. Windows NT 4.0 A Click [Start], point to [Settings] and then click [Printers]. B Click to select the icon of the printer. After that, on the [File] menu, click [Properties]. C Click the [Port] tab. D Check the [Print to the following port - Ricoh 8100DN | Hardware Guide - Page 115
Troubleshooting Other Printing Problems Status Possible Causes, Descriptions, and Solutions Toner Other Media". • Check the printer driver's paper settings. See the printer driver Help. Confirm that the once. • There may be a gap between the guides and the paper in the paper tray. Make sure - Ricoh 8100DN | Hardware Guide - Page 116
unit is deteriorated or damaged. Replace the unit. For replacing the unit, Maintenance Kit (optional) is required. Paper is not fed from the selected tray. When you are using a Windows operating system, the printer driver settings override those set using the control panel. Set the desired input - Ricoh 8100DN | Hardware Guide - Page 117
Troubleshooting Status Possible Causes, Descriptions, and Solutions Images are cut off, See the printer driver Help. • Toner is almost depleted. When the "Toner depleted / Add Toner" message appears on the display panel, replace the toner cartridge. See p.87 "Replacing the Toner Cartridge". • - Ricoh 8100DN | Hardware Guide - Page 118
68 "Types of Paper and Other Media". • Check the paper settings of the printer driver. See the printer driver Help. The fusing unit is deteriorated or damaged. Replace the unit. For replacing the unit, Maintenance Kit (optional) is required. When printing on OHP transparencies, black or white dots - Ricoh 8100DN | Hardware Guide - Page 119
Troubleshooting Status Possible Causes, Descriptions, and Solutions The paper size appears on the control panel and printing is paper tray, the file will print out. This applies similarly to the opposite case. If the problem cannot be solved, contact your sales or service representative. 8 108 - Ricoh 8100DN | Hardware Guide - Page 120
Additional Troubleshooting Problems Solutions Strange noise is heard. If a supply was recently replaced or an option attached in the area the strange noise is coming from, check the supply or option is properly attached. If the strange noise persists, contact your sales or service representative - Ricoh 8100DN | Hardware Guide - Page 121
Troubleshooting Problems Solutions Alert Occurrence and Alert Resolving are set for sending email, but while no Alert Occurrence mail is received, Alert-resolved e-mail is received. Alert-notification e-mail is not sent if the problem is resolved before sending. However, an Alert-resolved e-mail - Ricoh 8100DN | Hardware Guide - Page 122
removing the jammed staples, staples might not be ejected for the first few times. A Open the front cover of the Finisher SR 3040. AQV700S The cartridge compartment is located at the bottom of the finisher. 8 AQV791S B Hold the green lever while gently pulling out the - Ricoh 8100DN | Hardware Guide - Page 123
Troubleshooting C Pull up the cartridge's knob. AQV708S D Take out all staples slid from the cartridge. AQV709S 8 E Pull down the cartridge's knob until it clicks. AQV710S 112 - Ricoh 8100DN | Hardware Guide - Page 124
Removing Jammed Staples F Hold the green lever while pushing in the cartridge until it clicks. AQV711S G Close the front cover of the finisher. 8 113 - Ricoh 8100DN | Hardware Guide - Page 125
Troubleshooting Removing Punch Waste While "Empty Punch Receptacle" is displayed, you cannot use the Punch function. A Open the front cover of the finisher. A QV780S B Pull out - Ricoh 8100DN | Hardware Guide - Page 126
Removing Punch Waste Note ❒ If the message is still displayed, reinstall the punch waste box. ❒ The message "Empty Punch Receptacle" may appear even when the punch waste box is not yet full. If this happens, the position of the punch waste box (indicated by the arrow as shown) may be blocked by - Ricoh 8100DN | Hardware Guide - Page 127
Troubleshooting 8 116 - Ricoh 8100DN | Hardware Guide - Page 128
the machine becomes very hot. Do not touch the parts with a "v" label (means hot surface). Touching a part with a "v" label (means hot surface) could result • Confirm that the toner cartridge is set correctly. ❒ If paper misfeeds still occur, contact your sales or service representative. ❒ Do not - Ricoh 8100DN | Hardware Guide - Page 129
Paper Tray" Appears When the "Remove Misfeed A,Y:Paper Tray" message appears, do the followings: A Open the Bypass Tray (1), and then open the Duplex Unit by pushing the catch upwards (2). AQV223S B Open the right cover by pushing the catch upwards. AQV224S 9 If the optional Large Capacity Tray - Ricoh 8100DN | Hardware Guide - Page 130
Misfed Paper AQV066S D Remove misfed paper slowly. AQV067S E Close the lower vertical paper feed cover. F Open the upper vertical paper feed cover. 9 AQV063S If your printer is equipped with the optional Large Capacity Tray RT45, the upper vertical paper feed cover is removed. 119 - Ricoh 8100DN | Hardware Guide - Page 131
Tray, and then remove the misfed paper. 9 AQV135S J Close the covers in the following order: • The upper vertical paper feed cover • The right cover • The Duplex Unit • The Bypass Tray 120 - Ricoh 8100DN | Hardware Guide - Page 132
followings: A Open the output feeder cover of the Bridge Unit (1), and then remove the misfed paper (2). 1 2 AQV123S B Open the Bypass Tray (1), and then open the Duplex Unit by pushing the catch upwards (2). AQV223S 9 C Open the right cover by pushing the catch upwards. AQV224S 121 - Ricoh 8100DN | Hardware Guide - Page 133
Removing Misfed Paper D Open the front cover. AQV201S E Remove the misfed paper by turning the blue knob C as shown in the illustration. If you turn the blue knob C clockwise (1) , the misfed paper comes out to the output tray (2). AQV115S If you turn the blue knob C counterclockwise (1), remove the - Ricoh 8100DN | Hardware Guide - Page 134
F If you can see the paper from the right of the printer, remove it. AQV121S G Turn the blue knob B counterclockwise (1), (2). B AQV120S H Close the covers in the following order: • The right cover • The Duplex Unit • The Bypass Tray 9 • The front cover • The output feeder cover I Open the - Ricoh 8100DN | Hardware Guide - Page 135
Removing Misfed Paper When "Remove Misfeed R:Finisher" Appears When the "Remove Misfeed R:Finisher" message appears, do the followings: A Open the upper cover, and then remove misfed paper. AQV577S B If you cannot remove misfed paper, open the slide cover and remove the misfed paper. AQV578S 9 C - Ricoh 8100DN | Hardware Guide - Page 136
D Hold up the lever R1, and remove the misfed paper. Removing Misfed Paper AQV580S E Hold down the lever R2, and remove the misfed paper. AQV581S F If you cannot remove misfed paper, hold down the lever R3 and remove the misfed paper. 9 AQV582S 125 - Ricoh 8100DN | Hardware Guide - Page 137
Removing Misfed Paper G Hold down the lever R4, and remove the misfed paper. AQV583S H Pull the lever R5 and remove the misfed paper. AQV584S I When removing the misfed paper completed, close the front cover of the finisher. 9 126 - Ricoh 8100DN | Hardware Guide - Page 138
Removing Misfed Paper When "Remove Misfeed U:LCT" Appears When the "Remove Misfeed U:LCT" message appears, do the followings: A Open the top cover of the Large Capacity Tray RT45. AQV154S B Remove the misfed paper. AQV068S C If you cannot remove the misfed paper in the previous step, close the - Ricoh 8100DN | Hardware Guide - Page 139
Removing Misfed Paper D Remove the misfed paper from the left side of the Large Capacity Tray RT45. AQV069S E Slide the Large Capacity Tray RT45 forward to connect it to the printer. AQV052S 9 128 - Ricoh 8100DN | Hardware Guide - Page 140
Unit" message appears, do the followings: A Open the Bypass Tray and the Duplex Unit right cover, and then remove the misfed paper. AQV122S B Close the Duplex Unit right cover. C Open the Duplex Unit by pushing the catch upwards (1). AQV146S 9 D Open the cover Z to the left (1), and then remove - Ricoh 8100DN | Hardware Guide - Page 141
Removing Misfed Paper 9 130 - Ricoh 8100DN | Hardware Guide - Page 142
When you move the printer, remember to unplug the power cord from the wall outlet printer in its original packing materials for transporting. Note ❒ The printer weighs approximately 63 kg (138.9 lb.). Important ❒ Be sure to disconnect all cables from the printer before transporting it. ❒ The printer - Ricoh 8100DN | Hardware Guide - Page 143
Be sure to check the following points: • The power switch is turned off. • The power cable is unplugged from the wall outlet. • The interface cable is unplugged from the printer. B If the external options are installed, remove them. C Lift the printer with two people by using the inset grips on both - Ricoh 8100DN | Hardware Guide - Page 144
) are not covered by warranty. However, if there is problem, contact the store where they were purchased. ❒ When you first use this printer, use the toner cartridge packaged with the printer. Maintenance Kit ❖ Maintenance Kit SP 8100A Name 10 Average printable number of pages *1 Development Unit - Ricoh 8100DN | Hardware Guide - Page 145
Speed: 6 sec or less (A4L/8 1/2 × 11L) Note ❒ If the printer has not been used for a while, there may be a short delay before the first page starts printing. ❖ Printing Speed: • Maximum 45 pages per minute (A4L/8 1/2 × 11L), one-sided/duplex Printing speed may vary depending on the setting up - Ricoh 8100DN | Hardware Guide - Page 146
Specifications ❖ Power Source: • 220 - 240 V, 8 A or more, 50/60 Hz • 120 V, 12 A or more, 60 Hz ❖ Power Consumption: • Printing Energy Saver • Printing Energy Saver 1,450 W or less (No power is used during power off.) 6 W or less 1,400 W or less (No power is used during power off.) 6 W or less ❖ - Ricoh 8100DN | Hardware Guide - Page 147
Appendix ❖ Noise Emission *1 : Sound Power Level Stand-by During Printing Sound cable that support USB 2.0. Optional: • IEEE 802.11b (Wireless LAN) • Parallel (Bidirectional IEEE1284) • Gigabit Ethernet (1000Base-T) ❖ Printer Language: RPCS, PCL 5e/6, PostScript Level 3, PDF ❖ Fonts: 10 PCL - Ricoh 8100DN | Hardware Guide - Page 148
63 "Paper and Other Media Supported by This Printer". ❖ Paper weight: See p.63 "Paper and Other Media Supported by This Printer". ❖ Paper capacity: See p.63 "Paper and Other Media Supported by This Printer". ❖ Power consumption: Approx. 40 W (power is supplied from the main frame.) ❖ Dimensions - Ricoh 8100DN | Hardware Guide - Page 149
Appendix Finisher SR 3040 Shift Tray 1: ❖ Paper size: A3L, B4 JISL, A4KL, B5 JISKL, A5KL, B6 JISL, A6L, 11 " × 17 "L, 81/2 " × 14 "L, 81/2 " × 11 "KL, 51/2 " × 81/2 "KL ❖ Paper weight: 52 - 163 g/m2 (14 - 43 lb) ❖ Stack capacity: • 500 sheets (A4KL, B5 JISKL, A5K, 81/2 " × 11 "KL) (80 g/m2, 20 lb - Ricoh 8100DN | Hardware Guide - Page 150
Specifications ❖ Staple paper weight: 64 - 90 g/m2 (17 - 24 lb.) ❖ Staple position: • 1 staple - 3 positions • 2 staples - 1 position ❖ Power consumption: Less than 60 W (power is supplied from the main unit) ❖ Dimensions (W × D × H): 680 × 620 × 1030 mm (28.8 " × 24.5 "× 40.6 ") ❖ Weight: Without - Ricoh 8100DN | Hardware Guide - Page 151
Printer Hard Disk Drive Type 8100 ❖ Storage Capacity (Formatted): 40 GB ❖ Specifications types of fonts supported are PostScript Type 1 and PostScript Type 2. To download them, use Printer Utility for Mac. H This unit is for the following model: ❖ Transmission Spec.: Based on IEEE 802.11b (Wireless - Ricoh 8100DN | Hardware Guide - Page 152
.11b Interface Unit Type I This unit is for the following model: ❖ Transmission Spec.: Based on IEEE 802.11b (Wireless LAN) ❖ Protocol: IPv4, IPv6, IPX/SPX, AppleTalk Note ❒ SmartDeviceMonitor and Web Image Monitor are supported. ❖ Data Transfer Speed: Auto select from below speed 10 1 Mbps - Ricoh 8100DN | Hardware Guide - Page 153
Type A ❖ Transmission Spec.: IEEE 1284 ❖ Required cable: Standard IEEE 1284 compliant Micro Centronics 36 pin cable Gigabit Ethernet Board Type A ❖ Interface Connector: • Ethernet (10Base-T, 100Base-TX, 1000Base-T) • USB 2.0 It requires a USB computer port and cable that support USB 2.0. ❖ Data - Ricoh 8100DN | Hardware Guide - Page 154
49 802.11b Interface Unit, 5, 32, 57 A Additional Troubleshooting, 109 Adhesive labels, 69 Adjusting image density, 95 tray registration Type A, 142 Guide to the Printer Control Panel, 4 Exterior -Front View, 1 Exterior -Rear View, 2 Inside, 3 H Hard Disk Drive, 5, 20 How to Read This Manual, iv I - Ricoh 8100DN | Hardware Guide - Page 155
, 137 Other Printing Problems, 104 P Panel Display, 4 Paper and Other Media, 63 Paper Feed Unit PB 3020, 5, 10, 137 Paper not supported, 69 Paper Recommendations, 67 Plain Paper, 68 Power Indicator, 4 Print Area, 70 Printer Does Not Print, 101 Printer Hard Disk Drive Type 8100, 140 R Remove Misfed - Ricoh 8100DN | Hardware Guide - Page 156
Copyright © 2006 - Ricoh 8100DN | Hardware Guide - Page 157
Hardware Guide GB GB G147-8613
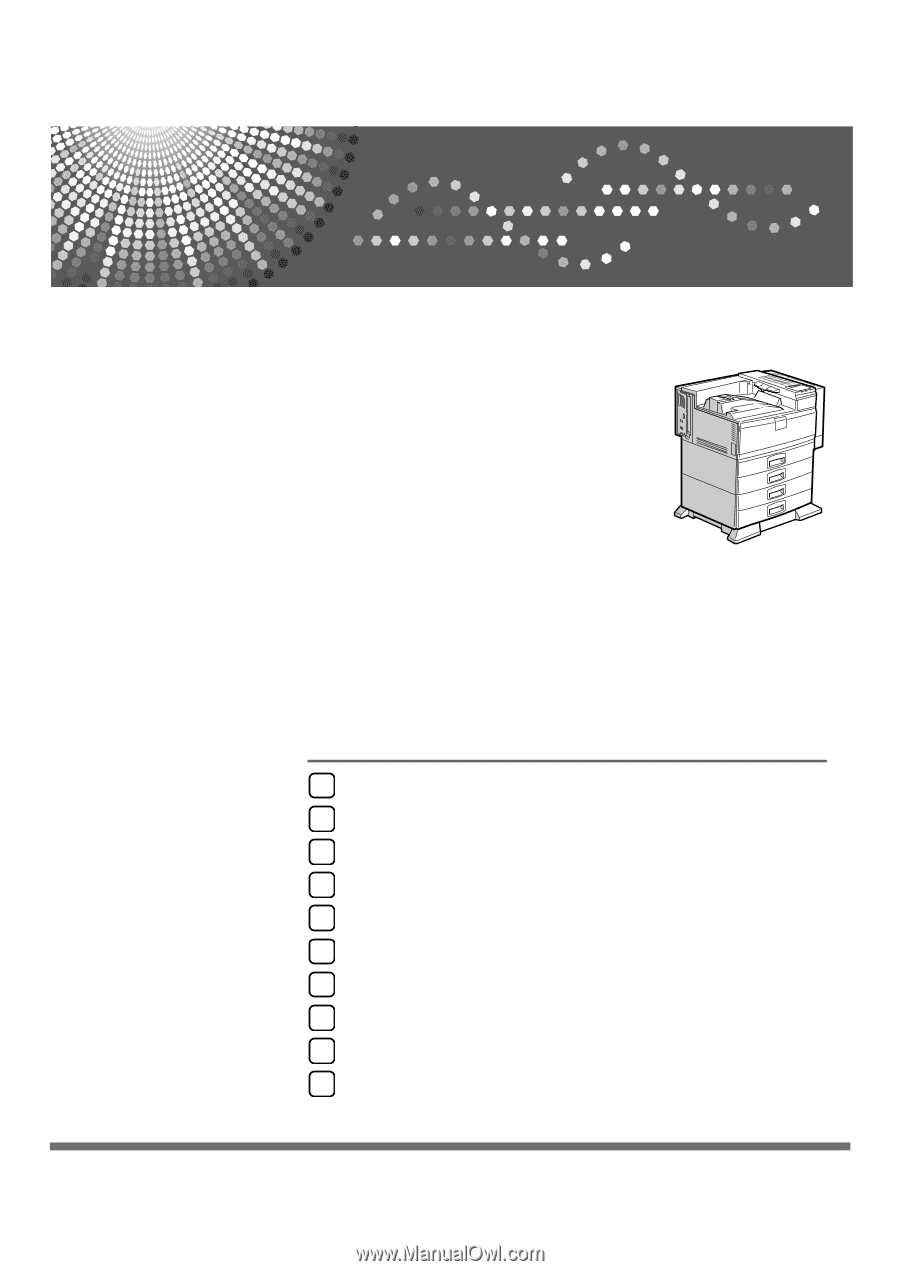
Hardware Guide
Read this manual carefully before you use this machine and keep it handy for future reference. For safe and correct use, be sure to read the
Safety Information before using the machine.
Guide to the Printer
Installing Options
Connecting the Printer
Configuration
Paper and Other Media
Replacing Consumables
Adjusting the Printer
Troubleshooting
Removing Misfed Paper
Appendix
1
2
3
4
5
6
7
8
9
10