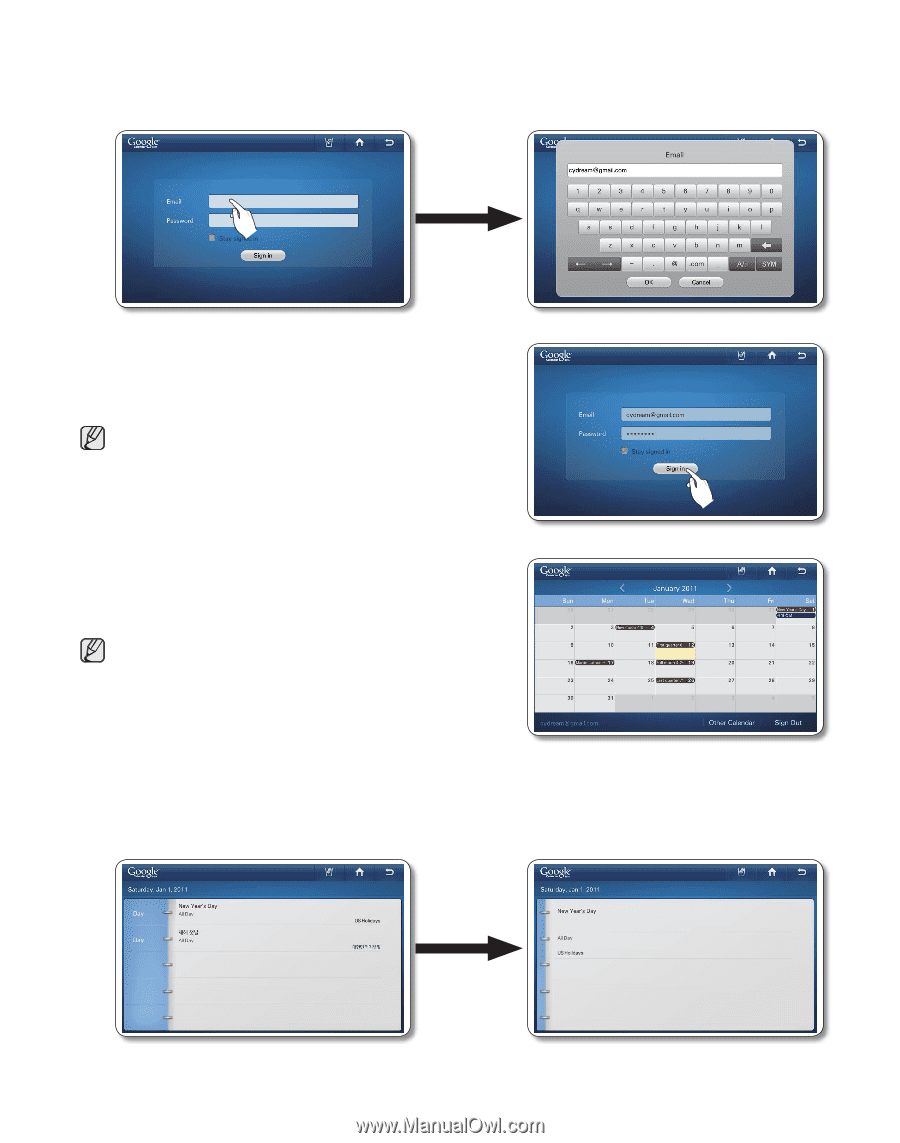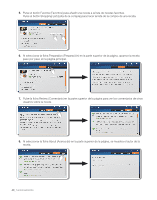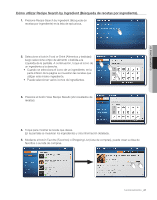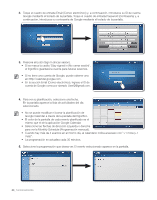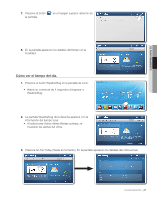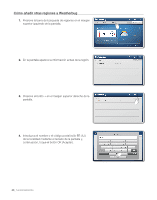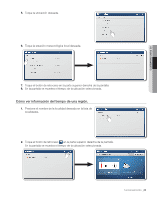Samsung RF4289HARS User Manual (user Manual) (ver.0.1) (English, Spanish) - Page 128
El color de la pantalla de cada evento planificado es el
 |
UPC - 036725560529
View all Samsung RF4289HARS manuals
Add to My Manuals
Save this manual to your list of manuals |
Page 128 highlights
2. Toque el cuadro de entrada Email (Correo electrónico) y, a continuación, introduzca su ID de cuenta Google mediante el teclado de la pantalla. Toque el cuadro de entrada Password (Contraseña) y, a continuación, introduzca su contraseña de Google mediante el teclado de la pantalla. 3. Presione el botón Sign In (Iniciar sesión). • Si se marca la casilla 'Stay signed in (No cerrar sesión)', el frigorífico guardará la cuenta para futuras sesiones. • Si no tiene una cuenta de Google, puede obtener una en http://calendar.google.com. • En la sección Email (Correo electrónico), ingrese el ID de cuenta de Google como por ejemplo [email protected]. 4. Para ver su planificación, seleccione una fecha. En la pantalla aparece la lista de actividades del día seleccionado. • No se puede modificar ni borrar la planificación de Google Calendar a través de la pantalla del frigorífico. • El color de la pantalla de cada evento planificado es el mismo que el de la aplicación Google Calendar. • Seleccione las flechas de dirección izquierda o derecha para ver la Monthly Schedule (Programación mensual). • Cuando hay más de 4 eventos en el mismo día, el calendario indica el exceso con "+1 more (+1 más)". • La programación se actualiza cada 30 minutos. 5. Seleccione la programación que desea ver. El evento seleccionado aparece en la pantalla. 44_ funcionamiento