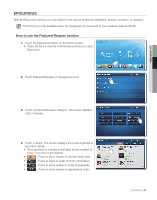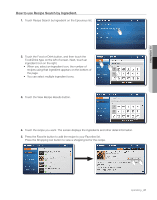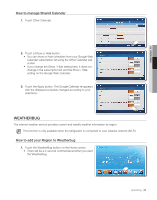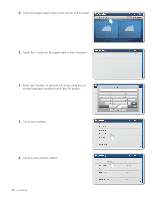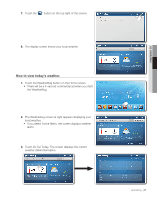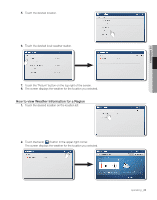Samsung RF4289HARS User Manual (user Manual) (ver.0.1) (English, Spanish) - Page 44
Monthly Schedule. - update
 |
UPC - 036725560529
View all Samsung RF4289HARS manuals
Add to My Manuals
Save this manual to your list of manuals |
Page 44 highlights
2. Touch the Email input box, and then enter your Google account ID using the on-screen keyboard. Touch the Password input box, and then enter your password using the on-screen keyboard. 3. Touch the Sign in button. • If you check the 'Stay signed in' box, the refrigerator will store the account for faster future log-ins. • If you do not have a Google account, you can get one at http://calendar.google.com. • In the Email section, enter your Google account ID in this format: [email protected]. 4. To view your schedule, select a date. The screen displays the daily schedule for the date you selected. • You cannot modify or erase the Google Calender schedule through the refrigerator Display screen. • The display color of each scheduled event is the same as that in the Google Calender application. • Press the left / right direction arrows to check the Monthly Schedule. • When there are more than 4 events within a day, the calendar indicates the excess with "+1 more". • The schedule updates every 30 minutes. 5. Touch the event you want to view. The event you selected appears on the screen. 44_ operating