Sony Ericsson T600 User Guide - Page 17
Writing using T9™ Text Input, Dictionary - for T9™ Text Input only
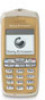 |
View all Sony Ericsson T600 manuals
Add to My Manuals
Save this manual to your list of manuals |
Page 17 highlights
• Input Writing using T9™ Text Input If you want to change the input mode for the text you The T9™ Text Input method uses a built-in dictionary are writing, scroll to an input mode and press YES. to recognise the most commonly used word for a • Candidates (0) - for T9™ Text Input only sequence of key presses. This way, you can press A list of alternative words is shown. Scroll to a word each key only once, even if the letter you want is not Not for Commercial Use and press YES. • Dictionary - for T9™ Text Input only If you want to change the language for the text you are writing, scroll to a language and press YES. • Reply request - for SMS only You can turn on the reply request option. When you send a message, you are asked whether you want the recipient to reply or not. • Message type - for SMS only You can select how you want your text message to be interpreted by the receiver. • Status request Check if a message has been delivered. • Send - for SMS only This option will send the message. • Help - for T9™ Text Input only Explains T9™ Text Input • Exit to standby the first letter on the key. Note: Keys - have the same function as when writing without T9™ Text Input. To enter letters using T9™ Text Input 1. Scroll to Messages, YES, Send new, YES. 2. Press , , , . The word "Jane" appears. If the word shown is the one you want: • press to accept and add a space. If the word shown is not the one you want: • press to view alternative words. Accept a word and add a space by pressing . If you do not find the word you want by pressing : • press to view the options menu. Select Edit word. Edit the word and press YES. The word is added to the dictionary. Exit to standby. 3. Continue writing your message. See also "Text and chat messages" on page 33. Entering letters 17















