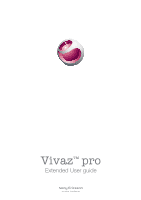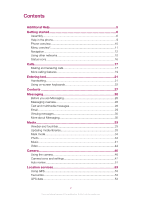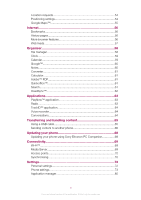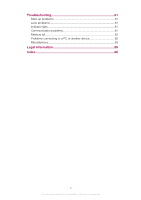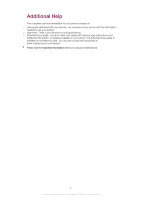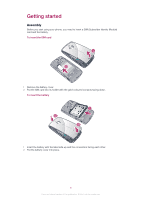Sony Ericsson Vivaz pro User Guide
Sony Ericsson Vivaz pro Manual
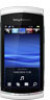 |
View all Sony Ericsson Vivaz pro manuals
Add to My Manuals
Save this manual to your list of manuals |
Sony Ericsson Vivaz pro manual content summary:
- Sony Ericsson Vivaz pro | User Guide - Page 1
Vivaz™ pro Extended User guide - Sony Ericsson Vivaz pro | User Guide - Page 2
messages 30 More about Messaging 30 Media 33 Viewbar and touchbar 33 Updating media libraries 33 Mark mode 34 Photo 34 Music 41 Video 44 Camera 46 Using the camera 46 Camera icons and settings 47 Auto review 51 Location services 53 Using GPS 53 Favourites 53 GPS data 54 2 This is an - Sony Ericsson Vivaz pro | User Guide - Page 3
cable 65 Sending content to another phone 66 Updating your phone 68 Updating your phone using Sony Ericsson PC Companion 68 Connectivity 69 Wi-Fi 69 Media Server 69 Access points 70 Synchronising 70 Settings 72 Personal settings 72 Phone settings 73 Application manager 80 3 This is an - Sony Ericsson Vivaz pro | User Guide - Page 4
Troubleshooting 81 Start-up problems 81 Lock problems 81 Indicator light 81 Communication problems 81 Memory full 82 Problems connecting to a PC or another device 83 Miscellaneous 83 Legal information 85 Index 86 4 This is an Internet version of this publication. © Print only for - Sony Ericsson Vivaz pro | User Guide - Page 5
your phone on most applications. • Extended User guide - an up-to-date User guide with step-by-step instructions and additional information on features available in your phone. The Extended User guide is available on the Memory card. You can also access this document at www.sonyericsson.com/support - Sony Ericsson Vivaz pro | User Guide - Page 6
Getting started Assembly Before you start using your phone, you need to insert a SIM (Subscriber Identity Module) card and the battery. To insert the SIM card 1 2 1 Remove the battery cover. 2 Put the SIM card into its holder with the gold-coloured contacts facing down. To insert the battery 1 21 22 - Sony Ericsson Vivaz pro | User Guide - Page 7
and select OK. 3 The first time you turn on the phone, follow the instructions to use the setup wizard for basic settings and useful tips. PIN You may need a PIN (Personal Identification Number) to activate the services and functions in your phone. Your PIN is supplied by your network operator. Each - Sony Ericsson Vivaz pro | User Guide - Page 8
File manager. Memory card Your phone supports memory cards, adding more storage space to your phone. A memory card used in your phone can also be used with and the phone memory. To insert or remove a memory card 1 Insert the memory card with the gold-coloured contacts facing down. 2 To release and - Sony Ericsson Vivaz pro | User Guide - Page 9
Help in the phone An extended User guide is saved on your phone memory card. You can also access this document at www.sonyericsson.com/support. Help on most applications is available from the Organiser in your phone. To access the general Help in your phone • Select Menu > Organiser > Help. To view - Sony Ericsson Vivaz pro | User Guide - Page 10
Phone overview 1 Light sensor 2 Ear speaker 3 Connector for USB cable 4 3.5 mm headset connector 5 Slideout keyboard 6 Touch screen 7 End key 8 Main menu key 9 Call key 10 On/ - Sony Ericsson Vivaz pro | User Guide - Page 11
Dictionary Converter Calculator Adobe PDF Quickoffice Help Settings Personal Profiles Themes Standby Phone Date and time Language Display Download settings Sensor settings Touch input Accessories Application sett. Phone management Application mgr Installed app. Installation files Install settings - Sony Ericsson Vivaz pro | User Guide - Page 12
own folders, or move contents between folders. To access the main menu • Press the main menu unlock the phone manually • Press and select Unlock. To lock the phone manually • Press twice. Multitasking Your phone lets you view and switch between all running applications. To view running applications - Sony Ericsson Vivaz pro | User Guide - Page 13
screen. These five views are only available when Sony Ericsson is selected as the default standby theme. To switch between standby views • Tap the the screen. Accessing more information You can access more information from a standby view, for example, to view time and date, to access the standby - Sony Ericsson Vivaz pro | User Guide - Page 14
in which you hold the phone. Favourites view The Favourites view provides quick access to your favourite contacts. With each contact in Favourites view, you can choose to make a call, send a message or view detailed contact information in the Contacts application. To add a contact to Favourites - Sony Ericsson Vivaz pro | User Guide - Page 15
. 4 When Shortcut type: appears, select Application or Bookmark. 5 Double-tap an item. 6 To save your settings, select Back. Twitter view You can access Twitter from this view. You can check your friends' status, or comment on their latest posts. Before using this service, you must have the required - Sony Ericsson Vivaz pro | User Guide - Page 16
Status icons Status icons appear at the top of the screen. You can tap status icons to view more information or change settings. Battery fully charged Network signal strength Messages in the outbox GSM available Missed call Handsfree connected Call diverted Text message received New email received - Sony Ericsson Vivaz pro | User Guide - Page 17
the dialler and enter a phone number (with international country code and area code, if applicable). 2 Press . You can phone switches automatically between GSM and 3G (UMTS) networks, depending on availability. Some network operators allow you to switch networks manually. To switch networks manually - Sony Ericsson Vivaz pro | User Guide - Page 18
, both parties to the call must have a 3G (UMTS) phone subscription that supports the 3G (UMTS) service and 3G (UMTS) coverage. To make a video call 1 Select and enter a phone number (with international country code and area code, if applicable). 2 Select Video call. To answer a video call • Press - Sony Ericsson Vivaz pro | User Guide - Page 19
More calling features Voicemail If your subscription includes an answering service, callers can leave a voicemail message when you cannot answer a call. To enter your voicemail number 1 Select Menu > Settings > Telephony > Voicemail> Voicemail inbox. 2 Enter the number - Sony Ericsson Vivaz pro | User Guide - Page 20
add the new participant to the conference. To release a participant 1 Select . 2 Select a participant incoming calls. A password from your service provider is required. If you divert incoming select OK. Call time and cost During a call, the phone shows how long you have been talking for. You can - Sony Ericsson Vivaz pro | User Guide - Page 21
Entering text You can enter letters, numbers and special characters using the slideout keyboard, onscreen keyboards or handwriting recognition. You can switch between these input methods. To enter text using on-screen keyboards or handwriting recognition 1 Tap any text input field. For example, - Sony Ericsson Vivaz pro | User Guide - Page 22
to move the cursor to the left 5 Right - tap to move the cursor to the right 6 Shift and Caps Lock - tap to change the character case 7 ABC - tap to display alphabet letters and most-used symbols 8 Number mode - tap to display digits and most-used symbols 9 Accented letter - tap to display - Sony Ericsson Vivaz pro | User Guide - Page 23
you can turn on or off predictive text input mode, change the character case, and switch between letter and number mode 4 Input methods - tap to tap to enter a space or 0 10 Shift - tap to change the character case, turn on or off predictive text input mode, and switch between the alphabet modes - Sony Ericsson Vivaz pro | User Guide - Page 24
input window around the screen 4 Backspace - tap to delete a letter to the left of the cursor 5 Shift and Caps Lock - tap to change the character case 6 ABC - tap to display alphabet letters and most-used symbols 7 Number mode - tap to display digits and most-used symbols 8 Accented letter - tap to - Sony Ericsson Vivaz pro | User Guide - Page 25
want to insert the text and select Options > Paste. Using the slideout keyboard You can slide your phone open and enter text using the QWERTY keyboard. QWE R 1 T 2 Y 3 U* I Shift and Caps Lock - press to switch between upper-case and lower-case letters 3 Symbol - press once to display the symbol - Sony Ericsson Vivaz pro | User Guide - Page 26
11 Language switch - press to switch to another writing language 12 Backspace - press to delete a letter to the left of the cursor. To change the writing language • Select Options > Writing language. When the text input window is open, you can also tap and select Writing language. To copy and - Sony Ericsson Vivaz pro | User Guide - Page 27
numbers and personal information in Contacts. Information can be saved in the phone memory or on the SIM card. You can synchronise your contacts using the Sony Ericsson PC Companion . To open Contacts • Select Menu > Contacts. To add a new contact 1 Select Menu > Contacts. 2 Tap . 3 Add contact - Sony Ericsson Vivaz pro | User Guide - Page 28
the Internet and email wizards provided in the phone to download settings or set up the accounts manually. Messaging overview The following icons appear in and multimedia messages you have sent. The availability of this service depends on your network Organise your messages into folders Text and - Sony Ericsson Vivaz pro | User Guide - Page 29
Conversations application in Messaging • Select Menu > Messaging > Conversations. Email Before you use email To use email, you need to enter a valid Internet access point (IAP) in the phone and enter your email settings correctly. You need to create an email account. Follow the instructions given - Sony Ericsson Vivaz pro | User Guide - Page 30
the message from your phone. If there is download. 5 Select Headers only. More about Messaging Cell broadcast messages Cell broadcasts allow you to receive messages on various topics, such as weather or traffic conditions, from your service provider. For more information, please contact your service - Sony Ericsson Vivaz pro | User Guide - Page 31
Sent Your last 20 sent messages are automatically saved in the Sent folder. To change the number of sent messages saved automatically 1 Select Menu > Messaging. 2 Select Options > Settings > Other. 3 Enter the number of messages you want to be saved automatically. Drafts You can view, edit and send - Sony Ericsson Vivaz pro | User Guide - Page 32
To create a template 1 Select Menu > Messaging > My folders > Templates. 2 Select Options > New template. 3 Enter the text. 4 To save the template, select Done. 32 This is an Internet version of this publication. © Print only for private use. - Sony Ericsson Vivaz pro | User Guide - Page 33
and video clips in albums on the web. The main application features are: • Photo - view, edit, send or way if you are not using the default standby theme. To exit Media • Press to go to in the touchbar. Updating media libraries Your media libraries are updated automatically when you: 33 This - Sony Ericsson Vivaz pro | User Guide - Page 34
phone. • select an invalid file. If the content saved on the memory card has not changed since the last update, the update process will not start. To update media libraries manually • Tap in the touchbar. To hide the update • Pictures - preloaded and downloaded pictures without EXIF (Exchangeable - Sony Ericsson Vivaz pro | User Guide - Page 35
To view a photo in full screen 1 Select Menu > Media > Photo. 2 Select a view option and tap a thumbnail to view the photo. 3 To view the next or previous photo, flick left or right. Latest photo In Latest photo you can view all photos and video clips shot by your camera, in chronological order - Sony Ericsson Vivaz pro | User Guide - Page 36
update, tap . 5 Select a thumbnail and wait until the automatic download is complete before viewing it in a larger size. To save a photo from a web album to your phone 1 When viewing a photo in an online photo album, tap . 2 The selected photo is saved in Photo. To search for new web album services - Sony Ericsson Vivaz pro | User Guide - Page 37
want to send links. 5 Tap . You can only send links to albums that have no access restrictions. To log out of a web album 1 Select Menu > Media > Photo > Web albums. 2 Tap in the touchbar. 3 Tap to select the service you want to log out of. 4 Tap and confirm. Pictures In Pictures, all pictures - Sony Ericsson Vivaz pro | User Guide - Page 38
Zoom the photo Print the photo Edit the photo Set the photo as a contact picture Set the photo as wallpaper Set the photo as a call image Tag the photo View photos as a slideshow To view photo information • When viewing a photo, tap > . To print a photo • When viewing a photo, tap > . To zoom a - Sony Ericsson Vivaz pro | User Guide - Page 39
photo size. 4 Select OK to confirm. To crop a photo 1 When viewing a photo, tap > . 2 Select Options > Add effect. 3 Tap and select from the two options: • Manual - set the shape, size and position of the crop area. • Wallpaper - the dimensions of the area you want to crop are fixed to a wallpaper - Sony Ericsson Vivaz pro | User Guide - Page 40
the red-eye effect in a photo 1 When viewing a photo, tap > . 2 Select Options > Add effect. 3 Tap . 4 Drag the circle so that it covers the red eye effect: • - black and white. • - sepia: gives the picture a brown tint like old photographs. • - negative: inverts red, green and blue separately, and - Sony Ericsson Vivaz pro | User Guide - Page 41
Tap a track. Audiobooks You can listen to audio books in your phone, but first you need to transfer the desired audio book to your phone before it appears in your list of available audio books. To access audio books in your phone • Select Menu > Media > Music > Audiobooks. Audio books are not listed - Sony Ericsson Vivaz pro | User Guide - Page 42
Touch and hold to rewind. Tap to go to the previous track Touch and hold to fast forward. Tap to go to the next track Additional music controls The following music controls may appear in your music player: Turn on shuffle to play tracks in the current playlist in a random order Turn off shuffle - Sony Ericsson Vivaz pro | User Guide - Page 43
You can create playlists to organise your music. You can add tracks and folders to a playlist. It may take a few minutes for the phone to create a playlist. To create a playlist 1 Select Menu > Media > Music > Playlists. 2 Tap New playlist. 3 Enter a name and select OK. 4 To add tracks, select - Sony Ericsson Vivaz pro | User Guide - Page 44
can browse and play video clips saved in your phone and on your memory card. The following features are available: • YouTube - a direct link to the YouTube™ web site and a wide range of video clips. • Videos - video clips saved in your phone excluding those shot by a camera or identified as podcasts - Sony Ericsson Vivaz pro | User Guide - Page 45
View video clip information Repeat the current video clip Disable the repeated playback of video clips 45 This is an Internet version of this publication. © Print only for private use. - Sony Ericsson Vivaz pro | User Guide - Page 46
Camera Using the camera Your phone has touch capture, face detection, smile detection, light, and image Do not take photos when there is a strong light source in the background. Use a support or the self timer to avoid blurred photos. 46 This is an Internet version of this publication. © - Sony Ericsson Vivaz pro | User Guide - Page 47
scene setting that best suits your subject: Auto Portrait - emphasises skin tones and a slightly soft appearance Landscape - prioritises distant objects Twilight focus smiles, the Touch capture - tap within the white border to select the focus point and take a photo 47 This is an Internet version - Sony Ericsson Vivaz pro | User Guide - Page 48
photo is taken automatically. To take a photo in touch capture mode 1 To activate the camera, press . 2 Tap > . 3 Tap within the white border to select the focus point. A photo is then taken automatically. Do not touch the viewfinder until you want to take a photo. Focus When shooting a photo or - Sony Ericsson Vivaz pro | User Guide - Page 49
white point. For example, if a halogen light illuminates a white wall, the wall will appear yellow, when in fact it should be white. If the camera knows the wall is supposed to be white, it will compensate for all other colours in the scene accordingly. Most digital cameras feature automatic white - Sony Ericsson Vivaz pro | User Guide - Page 50
and view different effects. Off* - for normal photos Negative - invert red, green and blue separately, and to varying degrees Solarise - add an - give the photo a brown tint so it appears older Black & white - take black and white photos * No icon appears when this function is activated. To set - Sony Ericsson Vivaz pro | User Guide - Page 51
On. Reset You can reset your camera to the factory default settings. To reset camera settings 1 Activate the camera and tap . 2 Select Setup > Reset > . To return to photo mode, you need to turn on Auto review. See To activate the Auto review on page 51. To delete a photo you have just taken • - Sony Ericsson Vivaz pro | User Guide - Page 52
you have just taken 1 After taking the photo, tap . 2 Select an option. To send a photo you have just taken, you need to turn on Auto review. See To activate the Auto review on page 51. 52 This is an Internet version of this publication. © Print only for private use. - Sony Ericsson Vivaz pro | User Guide - Page 53
services on page 82. To access location services • Select Menu > Location services, and select an application. You need a GPS connection to use location services. To use GPS, you need to define a packet data Internet access point. See I cannot use Internet-based serviceson page 82. Sony Ericsson - Sony Ericsson Vivaz pro | User Guide - Page 54
current trip. Satellite status You can check how many satellites your phone has detected, and whether your phone is receiving satellite signals. To view the satellite status • Select Menu > Location services > Location > GPS data > Position > Options > Satellite status. Location requests External - Sony Ericsson Vivaz pro | User Guide - Page 55
> Help to view tips and shortcuts. Driving directions Wisepilot™ guides you to your destination using voice instructions. A trial version of Wisepilot may be included in your phone. Sony Ericsson does not warrant the accuracy of any directional services including but not limited to turn-by-turn - Sony Ericsson Vivaz pro | User Guide - Page 56
use the Internet, you may need to define an access point. See To create a new access point on page 70. To start the Internet browser 1 Select Menu > Internet. 2 Tap > Bookmarks. 3 Tap Recently visited pages. More browser features To zoom a web page • When you browse the Internet, select . To save a - Sony Ericsson Vivaz pro | User Guide - Page 57
> Settings > Web feeds. 2 Select Automatic updates and select an option. Podcasts Podcasts are files (for example, radio programmes or video content) that you can download and play. You can subscribe to and download podcasts, using web feeds. To access audio podcasts • Select Menu > Media > Music - Sony Ericsson Vivaz pro | User Guide - Page 58
content between the memory card and the phone memory. To make a backup using the Sony Ericsson PC Companion 1 Computer: Start the Sony Ericsson PC Companion from Start/Programs/ Sony Ericsson/Sony Ericsson PC Companion. 2 Follow the instructions in the Sony Ericsson PC Companion on how to connect - Sony Ericsson Vivaz pro | User Guide - Page 59
and select Options > Delete alarm. To set the alarm tone 1 Select Menu > Settings > Phone > Date and time > Clock alarm signal. 2 Select an option. To set the alarm snooze time 1 Select Menu > Settings > Phone > Date and time > Alarm snooze time. 2 Set a time between 1 and 60 minutes and select - Sony Ericsson Vivaz pro | User Guide - Page 60
2 Select an option. To select a date 1 When the calendar is open, select Options > Go to date. 2 Enter a date and select OK. To set the calendar some information such as Terms of Service and country. If you cannot use the Internet, see I cannot use Internetbased services on page 82. To start a - Sony Ericsson Vivaz pro | User Guide - Page 61
™ Reader. Adobe PDF is a trial application. You need to buy a licence if you want to use the application after the trial expires. To view a PDF document 1 Select Menu > Organiser > Adobe PDF. 2 Select a folder. 3 Select a PDF document. To zoom a PDF document • When you open a PDF document, select or - Sony Ericsson Vivaz pro | User Guide - Page 62
general problems with the RoadSync application, perform the following actions: • Check the log. In the log you can find information to help you check the settings or connections. • Restart the phone. • Reset all data in RoadSync. Working offline You can use your phone to work offline when no service - Sony Ericsson Vivaz pro | User Guide - Page 63
. To use the PlayNow™ application 1 Select Menu > PlayNow™. 2 Search through the PlayNow™ online service and follow the instructions to preview and purchase content. Downloading from PlayNow™ web shop The price appears when you select to download and save a music file. Your phone bill or prepay card - Sony Ericsson Vivaz pro | User Guide - Page 64
or . TrackID™ application The TrackID™ application is a music recognition service. You can search for the title, artist and album name of a track you hear playing through a loudspeaker. Before you use the TrackID™ application, you must have the required Internet connection settings in your phone. To - Sony Ericsson Vivaz pro | User Guide - Page 65
Sony Ericsson PC software: • Microsoft® Windows Vista™ • Microsoft® Windows XP, Service Pack 3 or higher Before using a USB cable Only use a USB cable supported by your phone. Do not remove the USB cable from your phone 6 Computer: Follow the instructions that appear. 65 This is an Internet version of - Sony Ericsson Vivaz pro | User Guide - Page 66
access the Internet. • Exchange items. • Play multiplayer games. A range within 10 metres (33 feet), with no solid objects in between, is recommended for Bluetooth communication. Phone name You can enter a name for your phone you receive an item, follow the instructions that appear. 66 This is an - Sony Ericsson Vivaz pro | User Guide - Page 67
To block a paired device 1 Select Menu > Settings > Connectivity > Bluetooth. 2 Tap . 3 Tap a device from the list. 4 Tap Options > Block. 5 Select an option. To delete a blocked device 1 Select Menu > Settings > Connectivity > Bluetooth. 2 Tap . 3 Tap a device from the list. 4 Tap Options > Delete. - Sony Ericsson Vivaz pro | User Guide - Page 68
, go to www.sonyericsson.com/update. Remember to back up your phone content before updating. See Backing up and restoring on page 58. Updating your phone using Sony Ericsson PC Companion You can update your phone using a USB cable and Sony Ericsson PC Companion . When the phone is connected, it will - Sony Ericsson Vivaz pro | User Guide - Page 69
service before you get Internet access Server Your phone has a access, view and play images and music saved in your phone software or another client device. To set your phone as a media server 1 Select Menu > Applications > Media serv.. 2 Edit the Phone Phone name changes and media content updates - Sony Ericsson Vivaz pro | User Guide - Page 70
. Some or all access points may be predefined in your phone by your service provider, and you may not be able to change, create, edit or remove them. To create a new access point 1 Select Menu > Settings > Connectivity > Destinations > Access point. 2 Follow the instructions that appear to check - Sony Ericsson Vivaz pro | User Guide - Page 71
.com/support. To download Mac-compatible software, go to www.sonyericsson.com/support. To synchronise using the Sony Ericsson PC Companion 1 Computer: Start Sony Ericsson PC Companion from Start/Programs/ Sony Ericsson/Sony Ericsson PC Companion. 2 Follow the instructions in the Sony Ericsson PC - Sony Ericsson Vivaz pro | User Guide - Page 72
may be preset by your service provider, and you may not be able to change them. To use the setup wizard • Select Menu > Settings > Phone > Phone management > Setup wizard. Personal settings You can personalise your phone by changing the standby screen, profile or themes. Profiles You can change - Sony Ericsson Vivaz pro | User Guide - Page 73
shortcut. The shortcuts view is available only when Sony Ericsson is selected as the default theme for the standby screen. See To set themes on page 73. Phone settings You can change the date, time and phone language, or define settings for your applications. Date and time You can set your time zone - Sony Ericsson Vivaz pro | User Guide - Page 74
Internet access. You can also download settings from www.sonyericsson.com/support. To download settings 1 From Menu > Settings > Phone > Download settings. 2 To download settings for your email, select Email. 3 To download Internet settings, select Internet & MMS. 4 Follow the instructions. Sensor - Sony Ericsson Vivaz pro | User Guide - Page 75
settings You can enter settings for some applications. Messaging settings The messaging settings may be preset in your phone, or you may receive them in a message. Some or all message centres or access points may be preset for your phone by your service provider, and you may not be able to - Sony Ericsson Vivaz pro | User Guide - Page 76
messages that are not supported by your phone or subscription. Free: include content in your messages without receiving notifications. • Access point in use - select which access point is used for the preferred connection. • Multimedia download - to download new multimedia messages automatically - Sony Ericsson Vivaz pro | User Guide - Page 77
broadcast settings With the cell broadcast service (CBS), you can receive informative messages from your service provider on various topics, such as Back. Phone management You can update your phone software, improve your phone security with automatic keylock and certificates, or reset your phone to - Sony Ericsson Vivaz pro | User Guide - Page 78
you want to reduce the risk of viruses or other malicious software and be sure of the authenticity of software when downloading and installing software. To access certificate management 1 Select Menu > Settings > Phone > Phone management > Security > Certificate management. 2 You can select from the - Sony Ericsson Vivaz pro | User Guide - Page 79
SIM card lock This lock only protects your subscription. Your phone will work with a new SIM card. If the lock is on, you have to enter a PIN. The PIN2 is required to access some network services, and your SIM card must support these services. If you enter your PIN incorrectly three times in a row - Sony Ericsson Vivaz pro | User Guide - Page 80
select Yes. The phone restarts. Application manager You can install .sis, .sisx and Java applications, or applications downlownded from the Internet or received from other compatible devices. In Application manager, you can install software applications saved in your phone, view details of installed - Sony Ericsson Vivaz pro | User Guide - Page 81
Troubleshooting This chapter is all about solving possible problems with your phone. To find further suggestions, go to www.sonyericsson.com/support. Select your region, country and phone model to find helpful information. Your phone also includes help texts. In many applications and in some dialog - Sony Ericsson Vivaz pro | User Guide - Page 82
is not covered by a network, services Your subscription does not include data capability. Settings are missing or incorrect. You can download settings from Menu > Settings > Phone > Download settings > Internet & MMS or from www.sonyericsson.com/support. Fax calls • Your phone does not support - Sony Ericsson Vivaz pro | User Guide - Page 83
10 metres (33 feet) is recommended. Cannot find computer software for downloading The latest version of Sony Ericsson PC Companion software can be downloaded from www.sonyericsson.com/support. Cannot use my phone as a modem • Ask your service provider to enable your data connection. • Connect your - Sony Ericsson Vivaz pro | User Guide - Page 84
the problem remains, restore your phone to its factory settings. See Factory settings on page 80. All data will be lost. System failure In the case of a system failure, and if your phone does not restart automatically, press and hold down the on/off key for at least 10 seconds to turn off the phone - Sony Ericsson Vivaz pro | User Guide - Page 85
such programming or services may require separate registration with the third party provider and may be subject to additional terms of use. For applications accessed on or through a third-party website, please review such website's terms of use and applicable privacy policy in advance. Sony Ericsson - Sony Ericsson Vivaz pro | User Guide - Page 86
application manager 80 applications 63 uninstall 80 assembly 6 audio book 41 accessing 41 auto review 51 auto rotate 51 automatic time update date and time 73 language 73 profiles 72 standby screen 72, 73 themes red-eye effect 40 rotating a photo 39 editing tags 35 effects black & white - Sony Ericsson Vivaz pro | User Guide - Page 87
location services 53 lock reset 80 media 33 marking items 34 more commands 33 music 41 navigation 33 photo 34 play view 33 touchbar 33 updating media libraries 33 viewbar 33 Media server application phone turning on 7 phone language 74 phone memory 8 phone name 66 phone 63 red-eye - Sony Ericsson Vivaz pro | User Guide - Page 88
76 themes 72 changing 73 time automatic update 73 time and date 73, 74 touchbar 13 TrackID 64 traditional keypad 23 transfer method Bluetooth™ wireless technology 66 USB cable 65 transferring and handling content 65 turning on/off Bluetooth™ function 66 U updating phone software 68
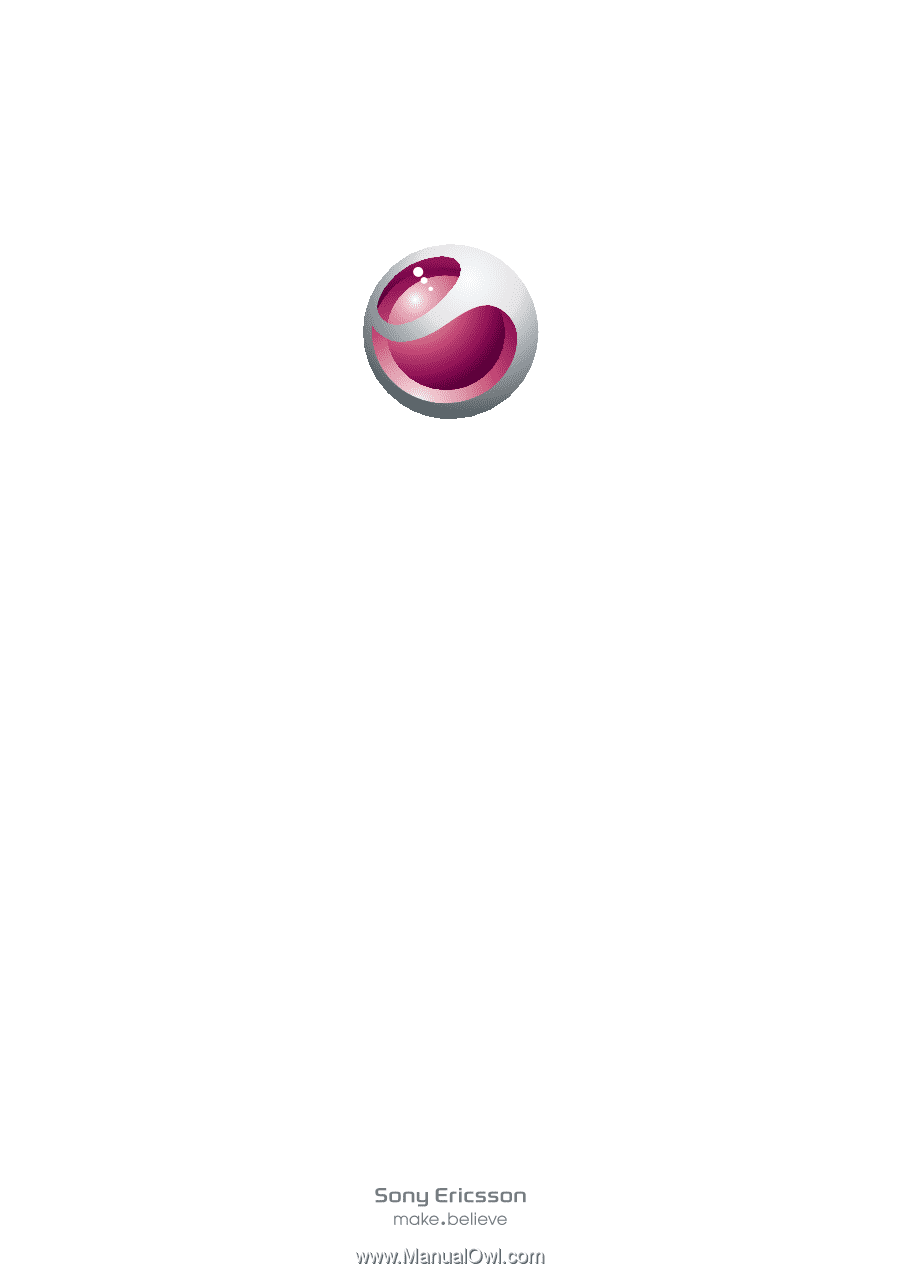
Vivaz
™
pro
Extended User guide