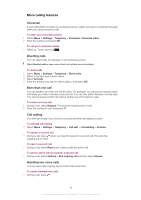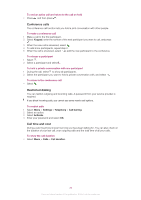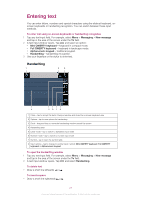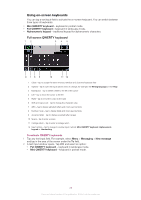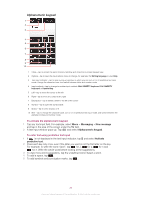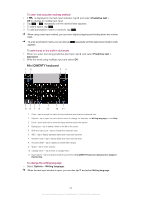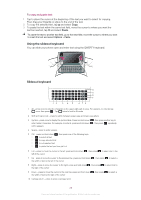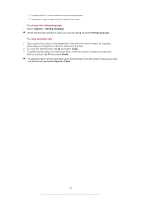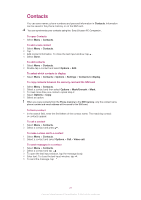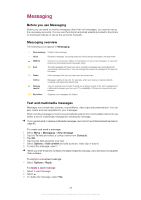Sony Ericsson Vivaz pro User Guide - Page 24
Mini QWERTY keyboard, Predictive text, Add word, Options, Writing language
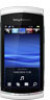 |
View all Sony Ericsson Vivaz pro manuals
Add to My Manuals
Save this manual to your list of manuals |
Page 24 highlights
To enter text using the multitap method 1 If is displayed in the text input indicator, tap and select Predictive text > Off to change to multitap text input. 2 Tap 2 - 9 repeatedly until the desired letter appears. 3 To add a space, tap 0 . 4 To add punctuation marks or symbols, tap *+ . When using a text input method, you can enter digits by tapping and holding down the number keys. To enter punctuation marks, you can also tap 1 repeatedly until the desired punctuation mark appears. To add words to the built-in dictionary 1 When you enter text using predictive text input, tap Add word. 2 Write the word using multitap input and select OK. and select Predictive text > Mini QWERTY keyboard 12 34 5678 9 10 11 1 Close - tap to accept the text in the input window and close the keyboard view 2 Options - tap to open the input options menu to change, for example, the Writing language or view Help 3 Dock - touch and hold to move the input window around the screen 4 Backspace - tap to delete a letter to the left of the cursor 5 Shift and Caps Lock - tap to change the character case 6 ABC - tap to display alphabet letters and most-used symbols 7 Number mode - tap to display digits and most-used symbols 8 Accented letter - tap to display accented letter ranges 9 Space - tap to enter a space 10 Carriage return - tap to enter a carriage return 11 Input options - tap to change to another input method: Full QWERTY keyboard, Alphanumeric keypad or Handwriting To change the writing language • Select Options > Writing language. When the text input window is open, you can also tap and select Writing language. 24 This is an Internet version of this publication. © Print only for private use.