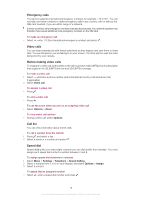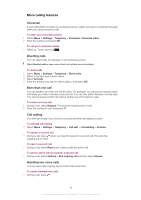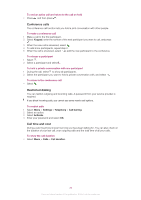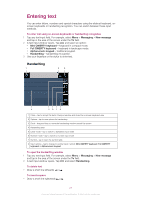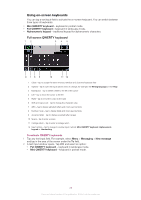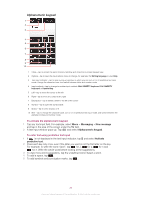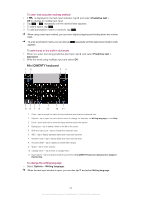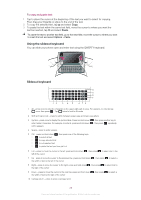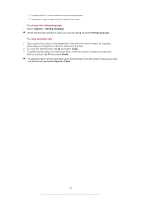Sony Ericsson Vivaz pro User Guide - Page 21
Entering text, Handwriting
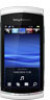 |
View all Sony Ericsson Vivaz pro manuals
Add to My Manuals
Save this manual to your list of manuals |
Page 21 highlights
Entering text You can enter letters, numbers and special characters using the slideout keyboard, onscreen keyboards or handwriting recognition. You can switch between these input methods. To enter text using on-screen keyboards or handwriting recognition 1 Tap any text input field. For example, select Menu > Messaging > New message and tap in the area of the screen under the To field. 2 A text input window opens. Tap and select an option: • Mini QWERTY keyboard - keyboard in compact mode. • Full QWERTY keyboard - keyboard in landscape mode. • Alphanumeric keypad - traditional keypad. • Handwriting - handwriting recognition. 3 Use your fingertips or the stylus to enter text. Handwriting 1 23 4 5678 1 Close - tap to accept the text in the input window and close the on-screen keyboard view 2 Options - tap to view options for handwriting 3 Dock - drag and drop to move the handwriting window around the screen 4 Handwriting area 5 Letter mode - tap to switch to alphabetic input mode 6 Number mode - tap to switch to number input mode 7 Symbol - tap to open the symbol table 8 Input options - tap to change to another input method: Mini QWERTY keyboard, Full QWERTY keyboard or Alphanumeric keypad To open the handwriting window 1 Tap any text input field. For example, select Menu > Messaging > New message and tap in the area of the screen under the To field. 2 A text input window opens. Tap and select Handwriting. To delete text • Draw a short line leftwards . To insert a space • Draw a short line rightwards . 21 This is an Internet version of this publication. © Print only for private use.