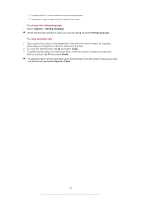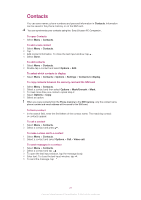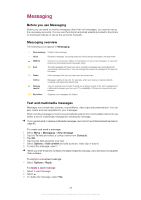Sony Ericsson Vivaz pro User Guide - Page 31
Drafts, Delivery reports, My folders, Templates, to keep track of sent text messages and multimedia
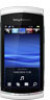 |
View all Sony Ericsson Vivaz pro manuals
Add to My Manuals
Save this manual to your list of manuals |
Page 31 highlights
Sent Your last 20 sent messages are automatically saved in the Sent folder. To change the number of sent messages saved automatically 1 Select Menu > Messaging. 2 Select Options > Settings > Other. 3 Enter the number of messages you want to be saved automatically. Drafts You can view, edit and send messages you have created but not yet sent in Drafts. To view a message 1 Select Menu > Messaging > Drafts. 2 Select the message. To send a message 1 Select Menu > Messaging > Drafts. 2 Select the message. 3 Tap the To field and select a contact name from Contacts. 4 Tap OK. 5 To send the message, select . Delivery reports You can use Delivery reports to keep track of sent text messages and multimedia messages. Delivery reports are not provided for text messages and multimedia messages sent to email addresses. To receive delivery reports for text messages 1 Select Menu > Messaging. 2 Select Options > Settings > Text message > Receive report > Yes. To receive delivery reports for multimedia messages 1 Select Menu > Messaging. 2 Select Options > Settings > Multimedia message > Receive reports > Delivery and read or Delivery. My folders You can view messages saved in your own folders or use message templates in My folders. To create a new folder 1 Select Menu > Messaging > My folders. 2 Select Options > New folder. 3 Enter a name for the folder. 4 Tap OK. Templates To view a template 1 Select Menu > Messaging > My folders > Templates. 2 Select a template. To send a message template 1 Select Menu > Messaging > My folders > Templates. 2 Tap a template and select Options > Send. 31 This is an Internet version of this publication. © Print only for private use.