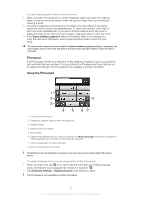Sony Ericsson Xperia P User Guide - Page 28
Customizing your phone, Adjusting the volume - xperia play
 |
View all Sony Ericsson Xperia P manuals
Add to My Manuals
Save this manual to your list of manuals |
Page 28 highlights
To enable voice input 1 When you enter text, tap . If you have selected more than one writing language, touch and hold the input language key instead, for example, . 2 Tap Keyboard settings > Voice input fr. keyboard. 3 Mark the Google voice typing key checkbox, read the information carefully, then tap OK to confirm. 4 To set a language for voice input, tap Language, then select the language you want to use. 5 To automatically insert the most likely word suggestion, mark the Use best choice checkbox. 6 Press to save your settings. A microphone icon appears on your on-screen keyboard or Phonepad. To enter text using voice input 1 When you enter text, make sure the voice input function is enabled and you have a working data connection. 2 When appears on your on-screen keyboard or Phonepad, tap it. When the input language key, for example, appears, touch and hold it. An arrow appears. Move the arrow until it points to the microphone, then release your finger. 3 When Speak now appears on your screen, speak to enter text. 4 When the Use best choice function is activated, the most likely word suggestion appears underlined. If the word is not correct, tap once to delete it, then start again. When the Use best choice function is not activated, the search results appear in a list. Select the word you want. To access Xperia™ keyboard settings when voice input is enabled • When appears on your on-screen keyboard or Phonepad, touch and hold it, then select Keyboard settings. • When the input language key, for example, appears on your on-screen keyboard or Phonepad, touch and hold it. An arrow appears. Move the arrow until it points to , then release your finger. Customizing your phone Adapt the phone to your needs by adjusting, for example, your personal ringtone, phone language and your Privacy settings. Adjusting the volume You can adjust the ringtone volume for phone calls and notifications as well as for music and video playback. To adjust the ring volume with the volume key • Press the volume key up or down. To adjust the media playing volume with the volume key • When playing music or watching video, press the volume key up or down. To set the phone to silent and vibrate mode 1 From the Home screen, tap . 2 Find and tap Settings > Sound. 3 Mark the Silent mode checkbox. 4 Select Vibrate and choose an option. To enhance the speaker loudness 1 From the Home screen, tap . 2 Find and tap Settings > Sound. 3 Mark the xLOUD™ checkbox. 28 This is an Internet version of this publication. © Print only for private use.