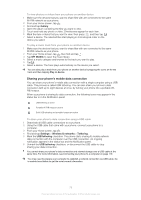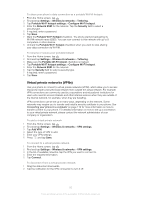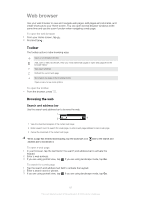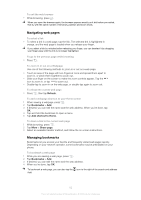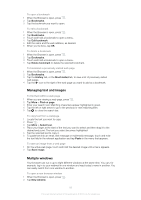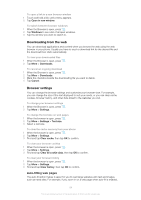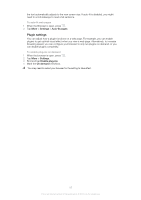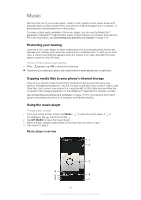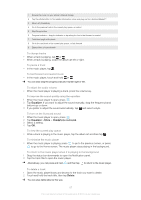Sony Ericsson Xperia P User Guide - Page 82
Navigating web s, Managing bookmarks, Refresh, Bookmarks, Add shortcut to Home, Share
 |
View all Sony Ericsson Xperia P manuals
Add to My Manuals
Save this manual to your list of manuals |
Page 82 highlights
To exit the web browser • While browsing, press . When you open the browser again, the browser appears exactly as it did before you exited, that is, with the same number of windows, position and zoom levels. Navigating web pages To select a link • To select a link in a web page, tap the link. The selected link is highlighted in orange, and the web page is loaded when you release your finger. If you select a link by mistake before releasing your finger, you can deselect it by dragging your finger away until the link is no longer highlighted. To go to the previous page while browsing • Press . To zoom in or out on a Webpage Use one of the following methods to zoom in or out on a web page: • Touch an area of the page with two fingers at once and spread them apart to zoom in, or pinch them together to zoom out. • Slide your finger on the screen to make the zoom controls appear. Tap the icon to zoom in, or tap to zoom out. • Double-tap to zoom in on the web page, or double-tap again to zoom out. To reload the current web page • Press , then tap Refresh. To add a webpage shortcut to your Home screen 1 When viewing a webpage, press . 2 Tap Bookmarks > Add. 3 If desired, you can edit the name and the web address. When you're done, tap OK. 4 Tap and hold the bookmark to open a menu. 5 Tap Add shortcut to Home. To share a link to the current web page 1 While browsing, press . 2 Tap More > Share page. 3 Select an available transfer method, and follow the on-screen instructions. Managing bookmarks Bookmarks let you access your favorite and frequently visited web pages quickly. Depending on your network operator, some bookmarks may be preinstalled on your phone. To bookmark a web page 1 While you are viewing a web page, press . 2 Tap Bookmarks > Add. 3 If desired, you can edit the name and the web address. 4 When you're done, tap OK. To bookmark a web page, you can also tap the field. icon to the right of the search and address 82 This is an Internet version of this publication. © Print only for private use.