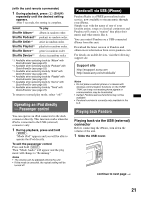Sony DSX-S210X Operating Instructions - Page 16
Installing “SensMe™ Setup” and “Content Transfer” in your computer
 |
View all Sony DSX-S210X manuals
Add to My Manuals
Save this manual to your list of manuals |
Page 16 highlights
4 Transferring tracks to the USB device using "Content Transfer" In order to group tracks by channel, track sound patterns need to be analyzed by 12 TONE ANALYSIS™, which is loaded in "Content Transfer." With the USB device connected to your computer, drag and drop tracks from Windows Explorer or iTunes, etc., to "Content Transfer." Both analysis and transfer of tracks will be performed by "Content Transfer." Content Transfer 5 Connecting the USB device and enjoying the SensMe™ function on the unit Connect the set up USB device. You can then enjoy "SensMe™ channels" on this unit. Installing "SensMe™ Setup" and "Content Transfer" in your computer The software ("SensMe™ Setup" and "Content Transfer") is required to enable the SensMe™ function on this unit. 1 Download the "SensMe™ Setup" and "Content Transfer" software from the support site. 2 Install the software in your computer. For more details on the installation, visit http://esupport.sony.com or http://www.sony.com/mobileAV Registering a USB device using "SensMe™ Setup" USB device registration is required to enable the SensMe™ function on the unit. If registration is not performed along with the installation procedure, follow the steps below. 1 Start "SensMe™ Setup" on your 16 computer. 2 Connect a USB device to your computer. 3 Complete registration following the on-screen instructions. Tip If you connect a registered USB device containing analyzed tracks, the USB device can be unregistered again. Transferring tracks to the USB device using "Content Transfer" To enable the SensMe™ function on this unit, tracks need to be analyzed and transferred to the registered USB device, using "Content Transfer." 1 Connect the registered USB device to your computer. For USB devices, connect with the MSC mode. "Content Transfer" starts automatically. If a message appears, follow the on-screen instructions to proceed. 2 Drag and drop tracks from Windows Explorer or iTunes, etc., to "Content Transfer." The analysis and transfer of tracks start. For details on operations, see the Help of "Content Transfer." Note The track analysis by 12 TONE ANALYSIS™ may take time, depending on the computer environment. Playing tracks in the channel - SensMe™ channels "SensMe™ channels" automatically group tracks into channels by their tunes. You can select and play a channel that fits your mood, activity, etc. This function works for USB devices connected to the internal/external or both USB connector. To switch the USB device, press (MODE). 1 Connect a USB device set up for the SensMe™ function. 2 Press (SensMe™). The channel list appears, and the most melodic or rhythmical sections* of tracks are shuffle played. * May not be detected correctly.