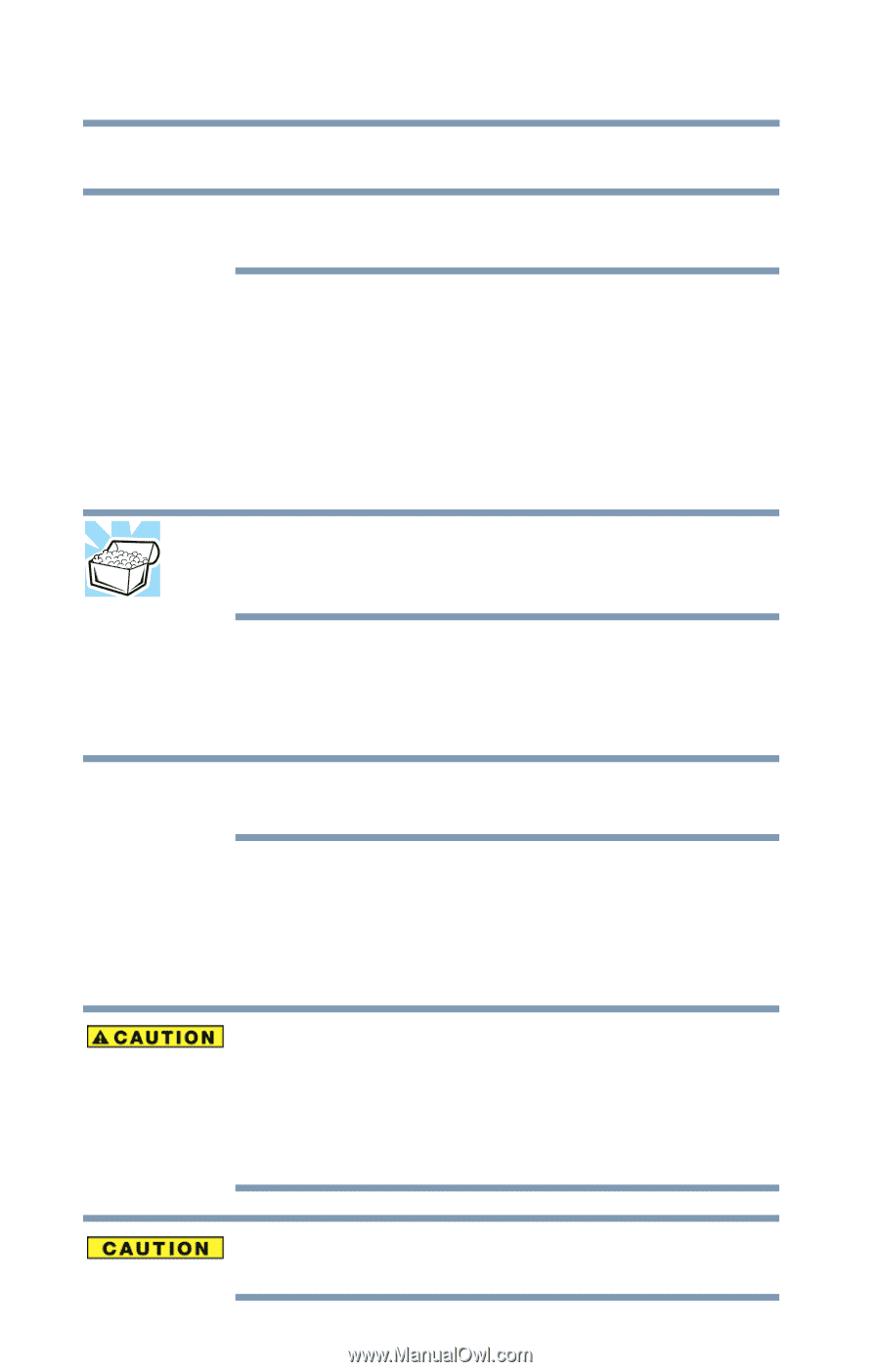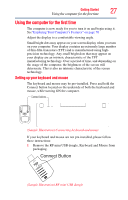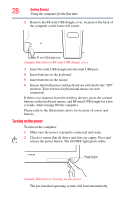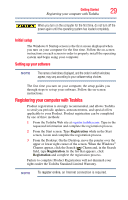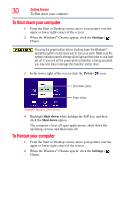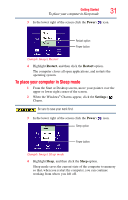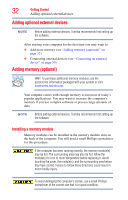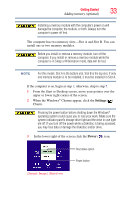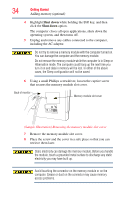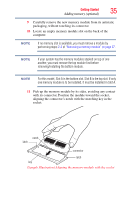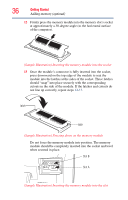Toshiba LX835-D3340 User Guide - Page 32
Adding optional external devices, Adding memory (optional), Installing a memory module
 |
View all Toshiba LX835-D3340 manuals
Add to My Manuals
Save this manual to your list of manuals |
Page 32 highlights
32 Getting Started Adding optional external devices Adding optional external devices NOTE Before adding external devices, Toshiba recommends first setting up the software. After starting your computer for the first time you may want to: ❖ Add more memory (see "Adding memory (optional)" on page 32) ❖ Connecting external devices (see "Connecting an external device" on page 50) Adding memory (optional) HINT: To purchase additional memory modules, see the accessories information packaged with your system or visit accessories.toshiba.com. Your computer comes with enough memory to run most of today's popular applications. You may want to increase the computer's memory if you use complex software or process large amounts of data. NOTE Before adding external devices, Toshiba recommends first setting up the software. Installing a memory module Memory modules can be installed in the memory module slots on the back of the computer. You will need a small Phillips screwdriver for this procedure. If the computer has been running recently, the memory module(s) may be hot. The surrounding area may also be hot. Allow the module(s) to cool to room temperature before replacing it. Avoid touching the cover, the module(s), and the surrounding area before they have cooled. Failure to follow these directions could result in minor bodily injury. To avoid damaging the computer's screws, use a small Phillips screwdriver of the correct size that is in good condition.