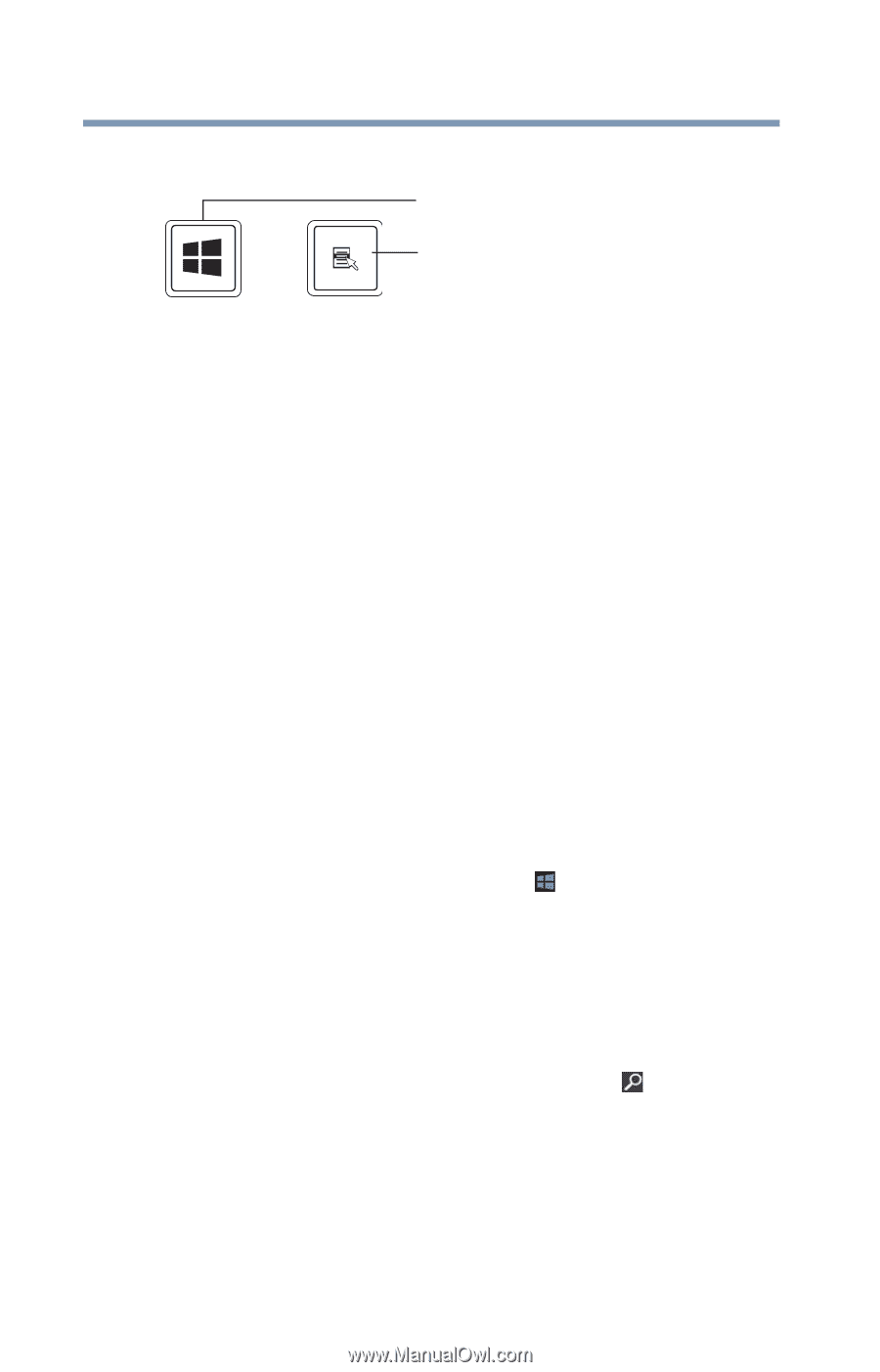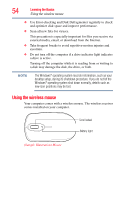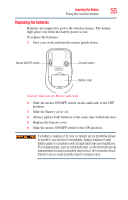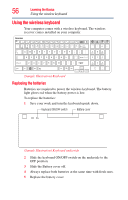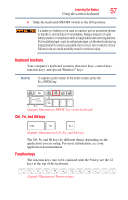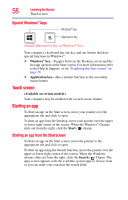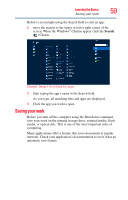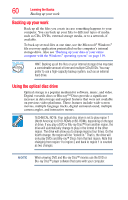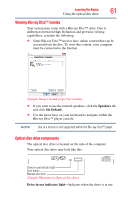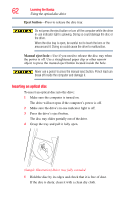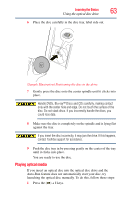Toshiba LX835-D3340 User Guide - Page 58
Special Windows® keys, Touch screen, Starting an app, Starting an app from the Start screen
 |
View all Toshiba LX835-D3340 manuals
Add to My Manuals
Save this manual to your list of manuals |
Page 58 highlights
58 Learning the Basics Touch screen Special Windows® keys Windows® key Application key (Sample Illustration) Special Windows® keys Your computer's keyboard has one key and one button that have special functions in Windows®: ❖ Windows® key-Toggles between the Desktop screen and the last app opened on the Start screen. For more information refer to the Help & Support, or see "Exploring the Start screen" on page 70 ❖ Application key-Has a similar function as the secondary mouse button Touch screen (Available on certain models.) Your computer may be enabled with a touch screen feature. Starting an app To Start an app on the Start screen, move your pointer over the appropriate tile and click to open. To Start an app from the Desktop, move your pointer over the upper or lower right corner of the screen. When the Windows® Charms slide out from the right, click the Start ( ) charm. Starting an app from the Start screen To Start an app on the Start screen, move the pointer to the appropriate tile and click to open. To Start an app using the Search function, move the pointer over the upper or lower right corner of the screen. When the Windows charms slide out from the right, click the Search ( ) Charm. The apps screen appears with the available system apps to choose from or you can enter your search in the search field.