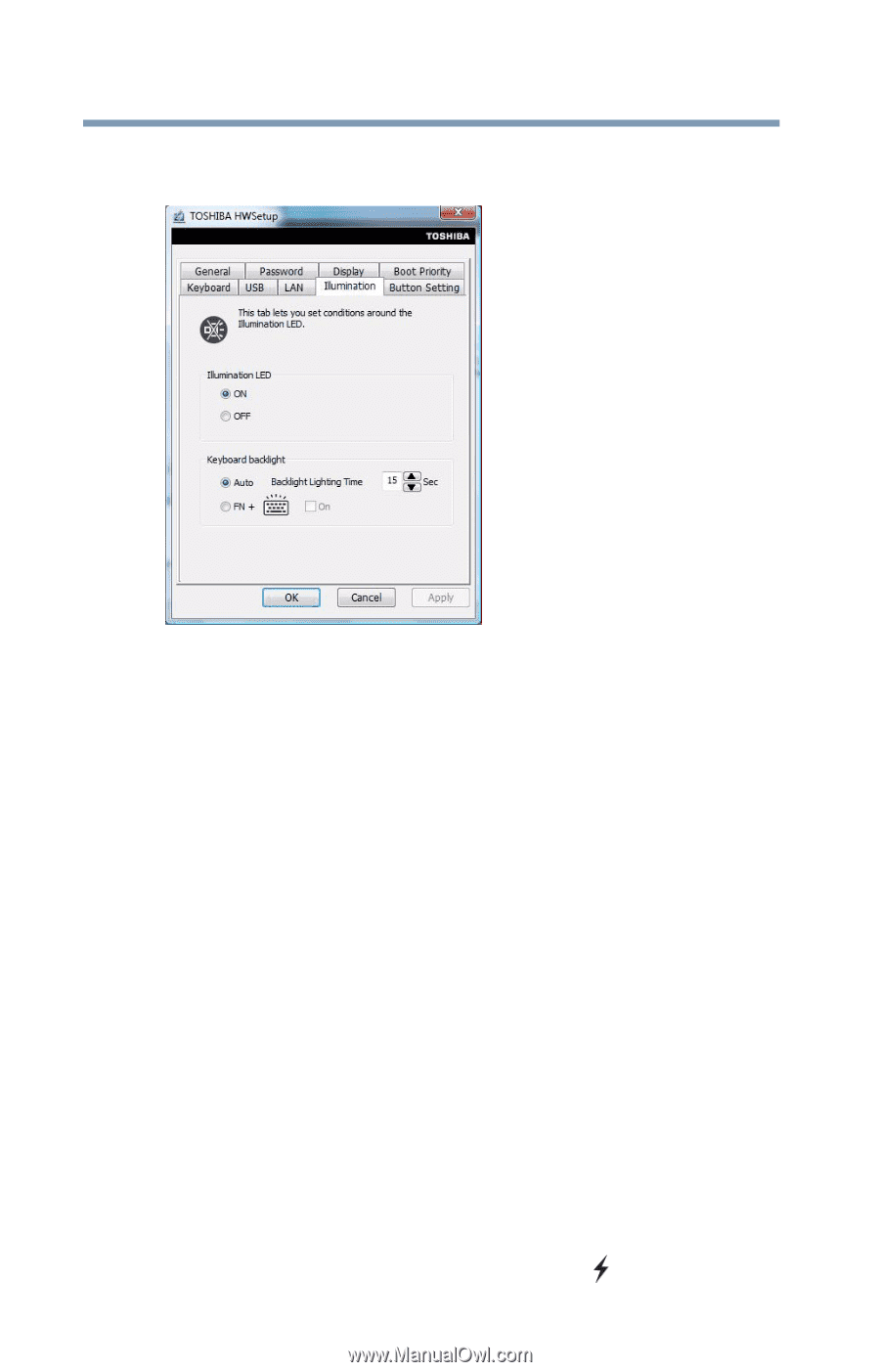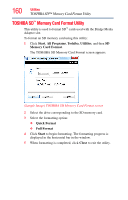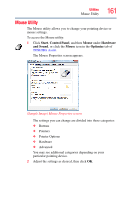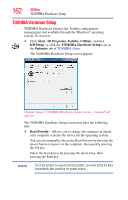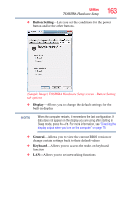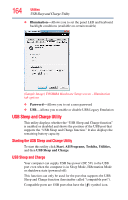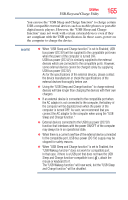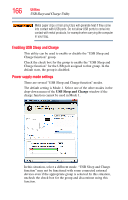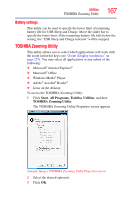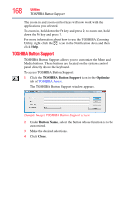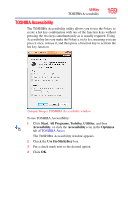Toshiba Satellite U505-S2940 User Guide - Page 164
USB Sleep and Charge Utility, Starting the USB Sleep and Charge Utility
 |
View all Toshiba Satellite U505-S2940 manuals
Add to My Manuals
Save this manual to your list of manuals |
Page 164 highlights
164 Utilities USB Sleep and Charge Utility ❖ Illumination-Allows you to set the panel LED and keyboard backlight conditions (available on certain models) (Sample Image) TOSHIBA Hardware Setup screen - Illumination tab options ❖ Password-Allows you to set a user password ❖ USB-Allows you to enable or disable USB Legacy Emulation USB Sleep and Charge Utility This utility displays whether the "USB Sleep and Charge function" is enabled or disabled and shows the position of the USB port that supports the "USB Sleep and Charge function." It also displays the remaining battery capacity. Starting the USB Sleep and Charge Utility To start this utility click Start, All Programs, Toshiba, Utilities, and then USB Sleep and Charge. USB Sleep and Charge Your computer can supply USB bus power (DC 5V) to the USB port even when the computer is in Sleep Mode, Hibernation Mode or shutdown state (powered off). This function can only be used for the port that supports the USB Sleep and Charge function (hereinafter called "compatible port"). Compatible ports are USB ports that have the ( ) symbol icon.