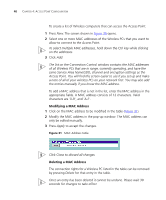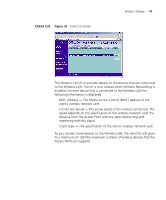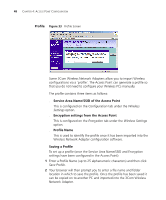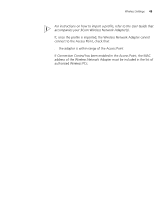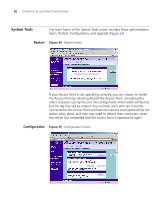3Com 3CRWE454G72 User Guide - Page 51
Upgrade, Appendix - reset
 |
View all 3Com 3CRWE454G72 manuals
Add to My Manuals
Save this manual to your list of manuals |
Page 51 highlights
System Tools 51 Select the Configuration tab to display the Configuration screen (Figure 35). Backup Configuration Click BACKUP to save the current Access Point configuration. You will be prompted to download and save a file to disk. Restore Configuration Data If you want to reinstate the configuration settings previously saved to a file, press Browse to locate the backup file on your computer, and then click RESTORE to copy the data into the Access Point's memory. The password will remain unchanged. Reset to Factory Default If you want to reset the settings on your Access Point to those that were loaded at the factory, click RESET. You will lose all your configuration changes. The Access Point reverts to a DHCP client and will therefore restart requiring a new IP address. To communicate with the Access Point you may need to rerun the DISCOVERY software to find out the IP address of the Access Point. See Appendix A for more information. You may need to reconfigure and restart your computer to re-establish communication with the Access Point. Resetting the Access Point to its Factory default settings is the only way to switch between Access Point and Client Bridge modes. Upgrade Figure 36 Upgrade Screen