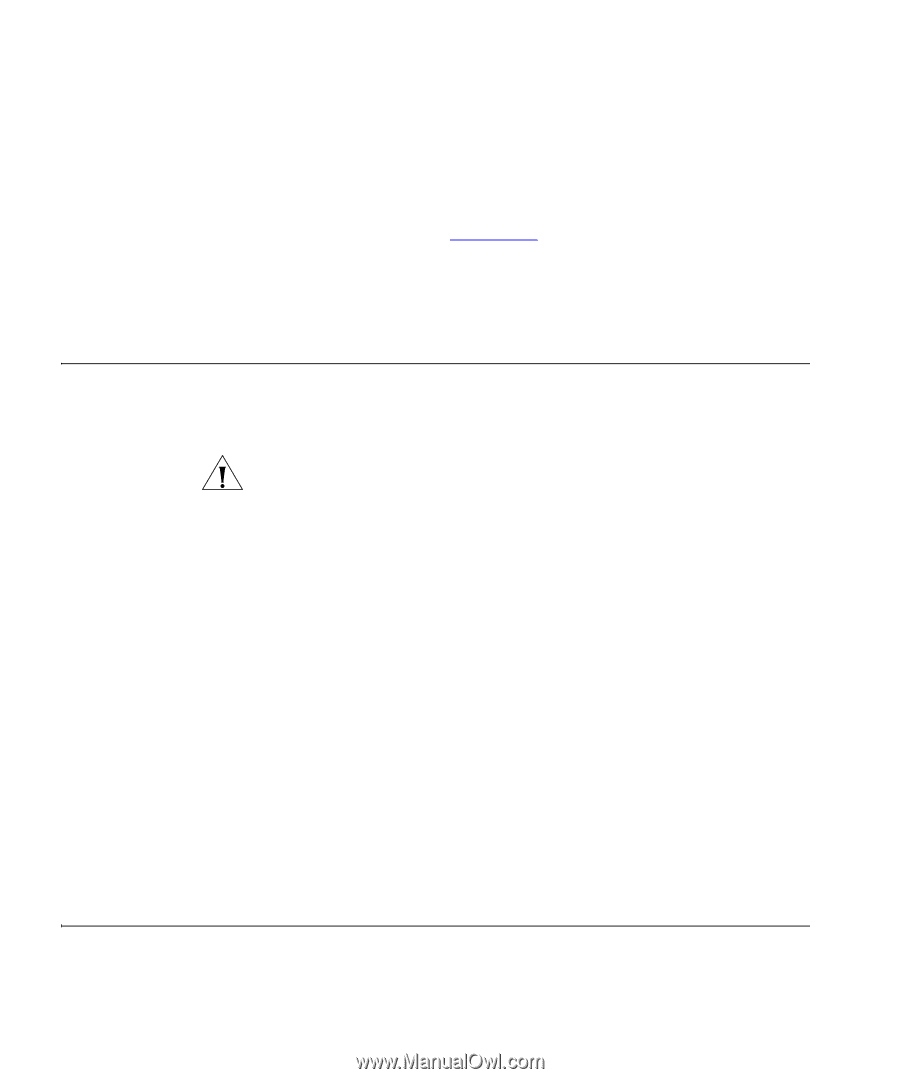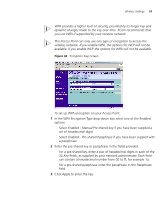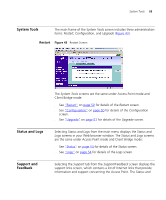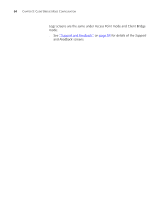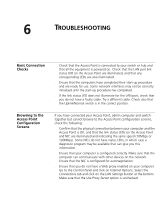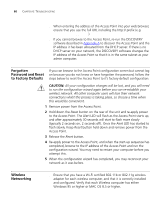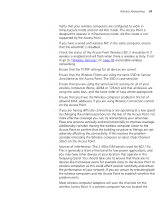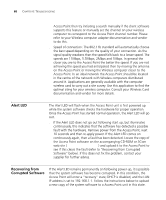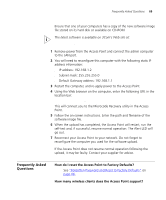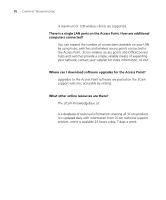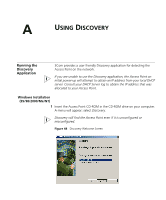3Com 3CRWE454G72 User Guide - Page 66
Forgotten Password and Reset to Factory Defaults, Wireless Networking, CAUTION
 |
View all 3Com 3CRWE454G72 manuals
Add to My Manuals
Save this manual to your list of manuals |
Page 66 highlights
66 CHAPTER 6: TROUBLESHOOTING ■ When entering the address of the Access Point into your web browser, ensure that you use the full URL including the http:// prefix (e.g. http://192.168.1.1). ■ If you cannot browse to the Access Point, re-run the DISCOVERY software described in Appendix A to discover the Access Point and the IP address it has been allocated from the DHCP server. If there is no DHCP server on your network, the DISCOVERY software changes the IP address of the Access Point so that it is in the same subnet as your admin computer. Forgotten Password and Reset to Factory Defaults If you can browse to the Access Point configuration screen but cannot log on because you do not know or have forgotten the password, follow the steps below to reset the Access Point to it's factory default configuration. CAUTION: All your configuration changes will be lost, and you will need to run the configuration wizard again before you can re-establish your wireless network. All other computer users will lose their network connections whilst this process is taking place, so choose a time when this would be convenient. 1 Remove power from the Access Point. 2 Hold down the Reset button on the rear of the unit and re-apply power to the Access Point. The Alert LED will flash as the Access Point starts up, and after approximately 30 seconds will start to flash more slowly (typically 2 seconds on, 2 seconds off). Once the Alert LED has started to flash slowly. Keep Reset button held down and remove power from the Access Point. 3 Release the Reset button. 4 Re-apply power to the Access Point, and when the start-up sequence has completed, browse to the IP address of the Access Point and run the configuration wizard. You may need to restart your computer before you attempt this. 5 When the configuration wizard has completed, you may reconnect your network as it was before. Wireless Networking ■ Ensure that you have a Wi-Fi certified 802.11b or 802.11g wireless adapter for each wireless computer, and that it is correctly installed and configured. Verify that each Wireless computer has either Windows 95 or higher or MAC OS 8.5 or higher.