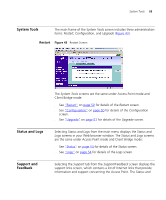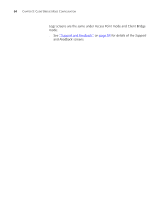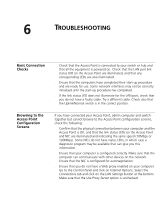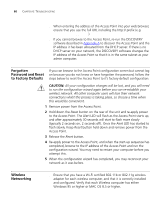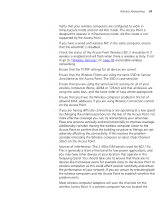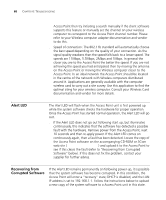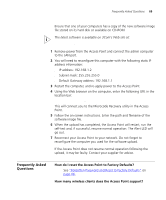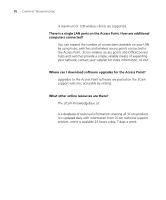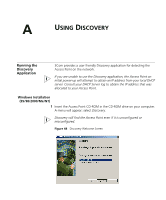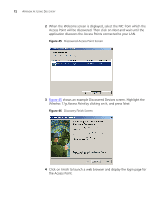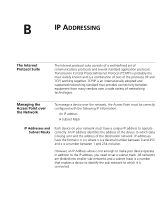3Com 3CRWE454G72 User Guide - Page 68
Alert LED, Recovering from Corrupted Software
 |
View all 3Com 3CRWE454G72 manuals
Add to My Manuals
Save this manual to your list of manuals |
Page 68 highlights
68 CHAPTER 6: TROUBLESHOOTING Access Point then try initiating a search manually if the client software supports this feature or manually set the channel on your wireless computer to correspond to the Access Point channel number. Please refer to your Wireless computer adapter documentation and vendor to do this. ■ Speed of connection: The 802.11b standard will automatically choose the best speed depending on the quality of your connection. As the signal quality weakens then the speed falls back to a lower speed. The speeds are 11Mbps, 5.5Mbps, 2Mbps and 1Mbps. In general the closer you are to the Access Point the better the speed. If you are not achieving the speed you had anticipated then try moving the antenna on the Access Point or moving the Wireless computer closer to the Access Point. In an ideal network the Access Point should be located in the centre of the network with Wireless computers distributed around it. Applications are generally available with the computer wireless card to carry out a site survey. Use this application to find the optimal siting for your wireless computer. Consult your Wireless Card documentation and vendor for more details. Alert LED The Alert LED will flash when the Access Point unit is first powered up while the system software checks the hardware for proper operation. Once the Access Point has started normal operation, the Alert LED will go out. ■ If the Alert LED does not go out following start up, but illuminates continuously, this indicates that the software has detected a possible fault with the hardware. Remove power from the Access Point, wait 10 seconds and then re-apply power. If the Alert LED comes on continuously again, then a fault has been detected. Locate the copy of the Access Point software on the accompanying CD-ROM or 3Com web site (http://www.3com.com) and upload it to the Access Point to see if this clears the fault (refer to "Recovering from Corrupted Software" below). If this does not fix the problem, contact your supplier for further advice. Recovering from Corrupted Software If the Alert LED remains permanently on following power-up, it is possible that the system software has become corrupted. In this condition, the Access Point will enter a "recovery" state; DHCP is disabled, and the LAN IP address is set to 192.168.1.1. Follow the instructions below to upload a new copy of the system software to a Access Point unit in this state.