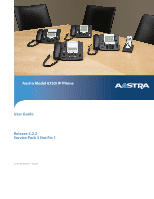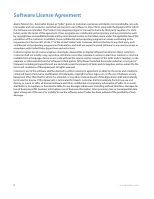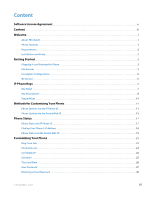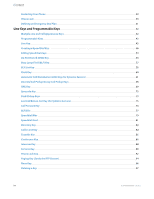Aastra 6753i 6753i User Guide, SP3, HF1
Aastra 6753i Manual
 |
View all Aastra 6753i manuals
Add to My Manuals
Save this manual to your list of manuals |
Aastra 6753i manual content summary:
- Aastra 6753i | 6753i User Guide, SP3, HF1 - Page 1
Aastra Model 6753i IP Phone User Guide Release 3.2.2 Service Pack 3 Hot Fix 1 41-001380-00 REV01 - 06.2013 - Aastra 6753i | 6753i User Guide, SP3, HF1 - Page 2
transferable, non-sublicenseable and non-exclusive, restricted use license to use Software in object form solely with the Equipment for which the Software was intended. This Product may integrate programs, licensed to Aastra (whether or not part of firmware), including all copies thereof, are - Aastra 6753i | 6753i User Guide, SP3, HF1 - Page 3
Aastra Web UI 13 Phone Status 17 Phone Status via IP Phone UI 17 Finding Your Phone's IP Address 18 Phone Status via the Aastra Web UI 19 Customizing Your Phone 21 Ring Tone Sets 21 Contrast Level 24 Live Dialpad 24 Set Audio 25 Time and Date 26 User Password 37 Resetting a User Password - Aastra 6753i | 6753i User Guide, SP3, HF1 - Page 4
72 Park/Pickup Keys 73 Last Call Return (lcr) Key (for Sylantro Servers 75 Call Forward Key 76 BLF/Xfer ...77 Speeddial/Xfer 79 Speeddial/Conf 81 Directory Key 82 Callers List Key 84 Transfer Key 85 Conference Key 86 Intercom Key 88 Services Key 90 Phone Lock Key 92 Paging Key (Sends - Aastra 6753i | 6753i User Guide, SP3, HF1 - Page 5
Configuration (DND and Call Forwarding 127 Missed Calls Indicator 144 Voicemail 145 Additional Features 146 Star Codes 146 Display DTMF Digits 147 Play Call Waiting Tone 148 Stuttered Dial Tone 149 XML Beep Support 150 Status Scroll Delay 151 Switch UI Focus to Ringing Line 152 Call - Aastra 6753i | 6753i User Guide, SP3, HF1 - Page 6
Support for HTTP/HTTPS Download Methods Used with Broadsoft Client Management System (CMS 168 Diverting Calls from Your Phone 169 Display of Call Destination Information 170 Indication of Terminated Calls 170 Model M670i Expansion Module 172 Using the Expansion Module 173 Troubleshooting - Aastra 6753i | 6753i User Guide, SP3, HF1 - Page 7
Content Warranty Repair Services Warranty-3 After Warranty Service Warranty-3 Appendix A - Time Zone Codes A-1 Index ...Index-1 41-001380-00 REV01 - 06.2013 vii - Aastra 6753i | 6753i User Guide, SP3, HF1 - Page 8
for an end user. This User Guide can be downloaded from http://www.aastra.com. • Aastra Models 9000i and 6700i Series SIP IP Phones Administrator Guide - Describes how to set the 6753i phone up on the network and contains advanced configuration instructions for the 6753i. This Administrator Guide is - Aastra 6753i | 6753i User Guide, SP3, HF1 - Page 9
6753i phone, please refer to the Aastra 6753i Installation Guide for basic installation and physical setup of the 6753i. For more advanced administration and configuration information, System Administrators should refer to the Aastra Models 9000i and 6700i Series SIP IP Phones Administrator Guide - Aastra 6753i | 6753i User Guide, SP3, HF1 - Page 10
connect your phone, or if your phone has been factory defaulted. The phone displays the following startup screens. Aastra 6753i Firmware Loaded LLDP Initializing network During the first start up the 6753i phone attempts to contact the Redirection and Configuration Server (rcs.aastra.com) for - Aastra 6753i | 6753i User Guide, SP3, HF1 - Page 11
the phone while it is checking or installing firmware and configuration information. If language packs were loaded to your phone by your System Administrator, the following screen displays during startup. Downloading language packs..... When the configuration update is complete, the phone displays - Aastra 6753i | 6753i User Guide, SP3, HF1 - Page 12
Screens Idle Screen 1 When the phone has successfully updated the configuration and connected to the network, the phone displays the Idle State screen: 1 John Burns 9054550055 Sat Jun 8 2:55pm The Idle State screen lists your name (SIP screen name), extension (or phone number), and day, date, and - Aastra 6753i | 6753i User Guide, SP3, HF1 - Page 13
, you may need to restart your phone. For more information on restarting your phone, see "Restarting Your Phone" on page 39. For more information about connecting your phone, refer to the Aastra 6753i Installation Guide. Check with your System Administrator for assistance. 41-001380-00 REV01 - Aastra 6753i | 6753i User Guide, SP3, HF1 - Page 14
IP Phone Keys Key Panel The following sections describe the various 6753i phone key functions on both the symbol and text hardware platforms, and how they help you make and manage your calls and caller information. Images of the symbol keys and the symbol hardware platform are used throughout this - Aastra 6753i | 6753i User Guide, SP3, HF1 - Page 15
Line/Call Appearance Key - Connects you to a line or call. The Aastra 6753i IP phone supports up to 3 line keys. L3 L2 L1 Handsfree Key - Activates Handsfree for making and receiving calls without lifting the handset. When the audio mode option is set, this key is used to switch between a headset - Aastra 6753i | 6753i User Guide, SP3, HF1 - Page 16
Only your System Administrator can make these keys configurable, if required. The following are the default functions for the programmable keys on the 6753i IP phone: 1 SAVE Allows you to save numbers and/or names to the Directory. Using this key, you enter the number, name, and line (or speed dial - Aastra 6753i | 6753i User Guide, SP3, HF1 - Page 17
your System Administrator for more information about available functions using these keys. These keypad keys can be used for any of the following on the phone: • Dial a phone number to make a call (see "Dialing a Number" on page 98) • Enter digits or letters in the IP Phone user interface • Program - Aastra 6753i | 6753i User Guide, SP3, HF1 - Page 18
IP Phone UI. These options allow you to customize the following phone settings. Option Number Option 1 Call Forward 1. All 2. Busy 3. No Answer 4. All Off 5. All On The menus that display for Call Forward are dependant on the Call Forward Mode set on the phone. Default is "Account" mode - Aastra 6753i | 6753i User Guide, SP3, HF1 - Page 19
Forward Mode set on the phone. Default is "Account" mode. 2 Preferences 1. Tones Ring Tone Tone Set 2. Contrast Level 3. Set Audio Audio Mode Headset Mic Vol DHSG 3 Phone Status 1. IP&MAC Addresses 2. LAN Port 3. PC Port 4. Firmware Info 5. Error Messages 6. Restart Phone 7. Factory - Aastra 6753i | 6753i User Guide, SP3, HF1 - Page 20
the Aastra Web UI Aastra Web UI 1. Open your web browser, enter the phone's IP address or host name into the address field and press . The following logon screen displays. 2. At the prompt, enter your username and password and click OK. Note: For a user, the default username is "user" and - Aastra 6753i | 6753i User Guide, SP3, HF1 - Page 21
The Status window displays for the IP phone you are accessing. Methods for Customizing Your Phone 3. You can logout of the Aastra Web UI at any time by clicking Log Off. 41-001380-00 REV01 - 06.2013 14 - Aastra 6753i | 6753i User Guide, SP3, HF1 - Page 22
address of the IP phone. It also displays hardware and firmware information about the IP phone, and information about the SIP account(s) currently configured on the phone. The information in the Status window is read-only. User Password - Allows you to change user password. Phone Lock - Allows you - Aastra 6753i | 6753i User Guide, SP3, HF1 - Page 23
Focus to Ringing Line • Call Hold Reminder During Active Calls • Call Hold Reminder • Call Waiting Tone Period • Preferred Line • Preferred Line Timeout (seconds) • Message Waiting Indicator Line • DND Key Mode • Call Forward Key Mode This category also allows you to configure: • Incoming Intercom - Aastra 6753i | 6753i User Guide, SP3, HF1 - Page 24
the status of your phone using the IP Phone UI or the Aastra Web UI. Phone Status via IP Phone UI The "Phone Status" option on the IP phone displays the status of your phone to the LCD display. This option allows you to view your phone's: • Network status including your phone's IP and MAC address - Aastra 6753i | 6753i User Guide, SP3, HF1 - Page 25
If you want to access your phone's options using an Internet browser, you need to enter the IP address of the phone in the browser to open the Aastra Web UI. Use the following procedure to find your phone's IP address. IP Phone UI 1. Press the key on the phone to enter the Option List. 2. Select - Aastra 6753i | 6753i User Guide, SP3, HF1 - Page 26
default username is "user" and the password field is left blank. The Status window displays for the IP phone you are accessing. This Status window is view only. It displays the status of your phone which includes the following: • Network Status • Hardware Information • Firmware Information • SIP - Aastra 6753i | 6753i User Guide, SP3, HF1 - Page 27
on the IP Phone's Status screen in the Aastra Web UI. The following table describes the status conditions that can display for the account. Status Condition Registered Description Displays this status on accounts that HAVE been registered with the SIP proxy server. Example: Line SIP Account - Aastra 6753i | 6753i User Guide, SP3, HF1 - Page 28
a user can select from to set on the IP phones. You can enable/disable these ring tones on a global or per-line basis. The following table identifies the valid settings and default values for each type of configuration method. Ring Tones Table Configuration Method IP Phone UI Aastra Web UI Lines - Aastra 6753i | 6753i User Guide, SP3, HF1 - Page 29
tones • call waiting tone • ring cadence pattern You configure global ring tones and tone sets using the Aastra Web UI and the IP Phone UI. Configuring Ring Tones and Tone Sets IP Phone UI Use the following procedures to configure ring tones and tone sets on the IP phone Global configuration only - Aastra 6753i | 6753i User Guide, SP3, HF1 - Page 30
, Mexico, Brazil, Russia, Slovakia, UK, and US. Default is US. 9. Press 4. The ring tone and tone set you select is immediately applied to the IP phone Aastra Web UI 1. Click on Basic Settings->Preferences->Ring Tones. For global configuration: 2. In the "Ring Tones" section, select a country - Aastra 6753i | 6753i User Guide, SP3, HF1 - Page 31
pad ON, the 6753i IP phone automatically dials out and turns ON Handsfree mode as soon as a dial pad key or programmable key is pressed. With live dial pad OFF, if you dial a number while the phone is on-hook, lifting the receiver or pressing the initi- ates a call to that number. *Availability - Aastra 6753i | 6753i User Guide, SP3, HF1 - Page 32
and enable/disable DHSG. You can set Audio on your IP phone using the IP Phone UI only. Audio Mode The 6753i allows you to use a handset, a headset, or handsfree mode to handle incoming and outgoing calls. The audio mode option provides different combinations of these three methods to provide - Aastra 6753i | 6753i User Guide, SP3, HF1 - Page 33
Formats and Time Servers can be set using the Aastra Web UI Configuring Time and Date Use the following procedures to configure the time and date settings on the IP phone. IP Phone UI Set Time and Time Format 1. Press on the phone to enter the Options List. 2. Select Preferences. 3. Select Time - Aastra 6753i | 6753i User Guide, SP3, HF1 - Page 34
Customizing Your Phone 6. Select Date Format. 7. Select a date format from the list of options. Default is WWW MMM DD. Valid values are: • WWW MMM DD (default) • DD-MMM-YY • YYYY-MM-DD • DD/MM/YYYY • DD/MM/YY • DD-MM-YY • MM/DD/YY • MMM DD • DD MMM YYYY • WWW DD - Aastra 6753i | 6753i User Guide, SP3, HF1 - Page 35
summertime • Automatic (Default) Note: The default for Daylight Savings is Automatic. 5. Press Set to save the Daylight Savings setting. Set Time Servers With a valid time server enabled your IP phone will synchronize the time displayed with the specified configuration server. The phone will use the - Aastra 6753i | 6753i User Guide, SP3, HF1 - Page 36
and date format you configure display on the phone's idle screen. 4. In the "NTP Time Servers" field, enable by checking the checkbox or disable by unchecking the box (default is enabled). 5. In the "Time Server 1", "Time Server 2", and "Time Server 3" fields, enter IP addresses or qualified domain - Aastra 6753i | 6753i User Guide, SP3, HF1 - Page 37
• Russian • Slovak • Swedish • Turkish You can also configure the language to use when inputting values in the Aastra Web UI and the IP Phone UI. Specifying the Language to Use Once the language pack(s) are available on your phone from your System Administrator, you can specify which language to use - Aastra 6753i | 6753i User Guide, SP3, HF1 - Page 38
languages are dependant on the language packs currently loaded to the IP phone by your System Administrator. English is the default language and cannot be changed or removed. 3. Click Save Settings. The change is dynamic. The Aastra Web UI displays all screens in the language you selected. 31 41 - Aastra 6753i | 6753i User Guide, SP3, HF1 - Page 39
the Aastra Web UI or the IP Phone UI. You can then use text and characters in a specific language when performing inputs on the phone. The following tables identify the language characters that you can use to enter text and characters on the 6753i. Keypad Input Alphabet Tables English (default - Aastra 6753i | 6753i User Guide, SP3, HF1 - Page 40
Customizing Your Phone Spanish Key Uppercase Characters 0 0 1 1.:;=_,-'&() 2 ABC2ÁÀÇ 3 DEF3ÉÈ 4 GHI4ÏÍ 5 JKL5 6 MNO6ÑÓÒ 7 PQRS7 8 TUV8ÚÜ 9 WXYZ9 * * # #/\@ German Key Uppercase Characters 0 0 1 1.:;=_,-'&() 2 ABC2ÄÀ 3 DEF3É 4 GHI4 5 JKL5 6 MNO6Ö 7 - Aastra 6753i | 6753i User Guide, SP3, HF1 - Page 41
мноп5jkl рсту6mno фхЧч7pqrs шщъы8tuv ьзюя9wxyz * #/\@ Lowercase Characters 0 1.:;=_,-'&() abc2åäæà def3é ghi4 jkl5 mno6öø pqrs7ß tuv8ü wxyz9 * #/\@ 41-001380-00 REV01 - 06.2013 Customizing Your Phone 34 - Aastra 6753i | 6753i User Guide, SP3, HF1 - Page 42
Customizing Your Phone Configuring Language Input Using the IP Phone UI You can configure the language you use for inputting on the phone by setting the Input Language option. The default input language setting is English. You can change this setting using the IP Phone UI or the Aastra Web UI. For - Aastra 6753i | 6753i User Guide, SP3, HF1 - Page 43
are dependant on the configuration enabled by your System Administrator. 3. Click Save Settings. The change is dynamic. The Aastra Web UI and IP Phone UI allow you to enter text and characters in the language you selected. Latin 2 Character Set The 6753i includes support for ISO 8859-2 (Latin2 - Aastra 6753i | 6753i User Guide, SP3, HF1 - Page 44
to use that new password to log into the Aastra Web UI. use that new password when changing the user password via the IP Phone UI. Note: Valid values when creating or changing a password are 0 to 4294967295 (integers only; symbols and alpha characters are not allowed). Default password is an empty - Aastra 6753i | 6753i User Guide, SP3, HF1 - Page 45
Customizing Your Phone Resetting a User Password If you forget your password, you can reset it and enter a new password. The reset user password feature resets the password to the factory default which is blank (no password). You can reset a user password using the Aastra Web UI only. Note: Valid - Aastra 6753i | 6753i User Guide, SP3, HF1 - Page 46
the phone. For more information about configuring a Lock/Unlock key on your phone, see "Phone Lock Key" on page 92. In the Aastra Web UI, the Operation->Phone Lock path also allows you to perform the following: • Reset a user password. Clicking on the "Reset" key in the "Reset User Password" field - Aastra 6753i | 6753i User Guide, SP3, HF1 - Page 47
to enter the Options List. 2. At the prompt, "Password:", enter your user password and press Enter. The phone unlocks. Aastra Web UI 1. Click on Operation->Phone Lock. Lock the Phone 2. In the "Lock the Phone?" field, click Lock . The phone locks dynamically and displays the following message - Aastra 6753i | 6753i User Guide, SP3, HF1 - Page 48
in your area. Aastra Web UI 1. Click on Operation->Phone Lock. 2. In the "Emergency Dial Plan" field, enter the 3-digit number used in your local area to contact emergency services. For multiple numbers, enter a "|" between each emergency number. For example: 911|110 Default for this field is - Aastra 6753i | 6753i User Guide, SP3, HF1 - Page 49
left on the phone. Programmable Keys Multiple Line/ Call Appearance Keys Multiple Line and Call Appearance Keys The 6753i has 3 hard line/call appearance keys each with a corresponding status light. These line/call appearance keys and lights can represent physical lines, calls for your extension - Aastra 6753i | 6753i User Guide, SP3, HF1 - Page 50
use. User can dial out on a BLF configured key. Indicates the key is configured for BLF list use. User can dial out on a BLF/List configured key. (For Sylantro Servers) Indicates the key is configured to allow the Sylantro server to distribute calls from a queue to registered IP phone users (agents - Aastra 6753i | 6753i User Guide, SP3, HF1 - Page 51
Line Keys and Programmable Keys Key Function Park Pickup Last Call Return (lcr) Call Forward BLF/Xfer Speeddial/Xfer Speeddial/Conf Directory (Key 7 by Default) Callers List Conference Transfer Intercom Services (Key 8 by Default) Phone Lock Paging Description Indicates the key is configured to - Aastra 6753i | 6753i User Guide, SP3, HF1 - Page 52
Web UI to set a Line key. Configuring a Line Key Aastra Web UI Note: Keys 1 and 2 (SAVE and DELETE keys) can be made configurable ONLY by your System Administrator. Use the following procedure to set a Line key on your phone. 1. Click on Operation->Programmable Keys. or Click on Operation->Expansion - Aastra 6753i | 6753i User Guide, SP3, HF1 - Page 53
configured for speed dialing. You can program the keys on the 6753i to speed dial outside numbers, dial directly to another person's line or extension, or set up to quickly access features such as Caller ID (*69), Voicemail. The speed dial function can be set using the IP Phone UI or the Aastra Web - Aastra 6753i | 6753i User Guide, SP3, HF1 - Page 54
Line Keys and Programmable Keys Press-and-Hold to Create a Speed Dial (applicable to programmable keys, keypad keys, expansion module keys) IP Phone UI Pressing and holding down a programmable key, expansion module key, or keypad key on the phone initiates a speed dial feature. Note: When creating - Aastra 6753i | 6753i User Guide, SP3, HF1 - Page 55
create a speed dial key. IP Phone UI 1. Press on the phone to enter the Options List. 2. Select Preferences. 3. Select Speed Dial Edit. The following prompt displays: "Press SD key" All current speed dial key LEDs flash RED (for programmable keys and expansion module keys). All other function - Aastra 6753i | 6753i User Guide, SP3, HF1 - Page 56
key or expansion module key you want to save to. 3. At the "Enter Number" prompt, use the dial pad key to enter the number. Enter Number > 5553491234 4. Press the Save key to save the speed dial configuration. By default, the phone automatically assigns the speed dial key to line 1 if available - Aastra 6753i | 6753i User Guide, SP3, HF1 - Page 57
Line Keys and Programmable Keys Creating a Speed Dial Using a Programmable Key or Expansion Module Key Aastra Web UI Note: Keys 1 and 2 (SAVE and DELETE keys) can be made configurable ONLY by your System Administrator. 1. Click on Operation->Programmable Keys. or Click on Operation->Expansion Module - Aastra 6753i | 6753i User Guide, SP3, HF1 - Page 58
Line Keys and Programmable Keys Creating Speed Dial Key Using "Keypad Speed Dial" in the Aastra Web UI Aastra Web UI 1. Click on Operation->Keypad Speed Dial. 2. Select from "Key 1" through "Key 9". 3. In the input box, enter the phone number, extension, or speed dial prefix to apply to this Digit - Aastra 6753i | 6753i User Guide, SP3, HF1 - Page 59
Line Keys and Programmable Keys Saving an Entry from the Redial, Callers, or Directory Lists to a Speed Dial Key IP Phone UI Use the following procedure to save an entry from your Directory List, Callers List, or Redial List on the IP phone. Save Key Directory List Key Callers List Key Redial List - Aastra 6753i | 6753i User Guide, SP3, HF1 - Page 60
Line Keys and Programmable Keys Editing Speed Dial Keys On the 6753i, you can edit a speed dial key using any of the following methods: • Using the Aastra Web UI at the path: - Operation->Programmable Keys - Operation->Expansion Module Keys - Operation->Keypad Speed Dial • Using the IP Phone UI at - Aastra 6753i | 6753i User Guide, SP3, HF1 - Page 61
Line Keys and Programmable Keys Editing a Speed Dial on a Programmable Key or Expansion Module Key Aastra Web UI 1. Click on Operation->Programmable Keys. or Click on Operation->Expansion Module . 2. Select the key configured for speed dial. 3. In the "Value" field, edit the phone number, - Aastra 6753i | 6753i User Guide, SP3, HF1 - Page 62
Line Keys and Programmable Keys Editing a Speed Dial Using "Keypad Speed Dial" in the Aastra Web UI Aastra Web UI 1. Click on Operation->Keypad Speed Dial. 2. Select from "Key 1" through "Key 9". 3. In the input box, edit the phone number, extension, or speed dial prefix for this Digit key. If you - Aastra 6753i | 6753i User Guide, SP3, HF1 - Page 63
Administrator set up the configuration server. The second line on the screen of the IP phone shows when DND is set. If the phone shares a line with other phones, only the phone that has DND configured is affected. You can set DND on the programmable keys or expansion module keys using the Aastra Web - Aastra 6753i | 6753i User Guide, SP3, HF1 - Page 64
line is idle. You can set BLF on the programmable keys or expansion module keys using the Aastra Web UI only. BLF is not configurable from the IP phone UI. Note: You can also use a BLF configured key to dial out. Contact your System Administrator for more information Configuring a BLF Key Aastra Web - Aastra 6753i | 6753i User Guide, SP3, HF1 - Page 65
/List feature on the IP phones is specifically designed to support the BroadSoft Broadworks Rel 13 Busy Lamp Field feature. This feature allows the IP phone to subscribe to a list of monitored users defined through the BroadWorks web portal. Note: Your System Administrator must have BLF/List enabled - Aastra 6753i | 6753i User Guide, SP3, HF1 - Page 66
6753i using the Aastra Web UI only. If you set a key to use BLF/List, you must also enter a BLF List URI at Operation->Programmable Keys->Services. The BLF List URI is the name of the BLF list defined on the BroadSoft BroadWorks Busy Lamp field page for your particular user. For example, sip:9@192 - Aastra 6753i | 6753i User Guide, SP3, HF1 - Page 67
". The IP phone generates flash events only when a call is connected and there is an active RTP stream (for example, when the call is not on hold). Configuring a Flash Key Aastra Web UI Note: Keys 1 and 2 (SAVE and DELETE keys) can be made configurable ONLY by your System Administrator. 1. Click - Aastra 6753i | 6753i User Guide, SP3, HF1 - Page 68
configure an ACD key or Expansion Module key. When you want to subscribe to a queue (in order to receive incoming calls), you press the ACD key and the IP phone UI prompts you to specify the following information: • User ID: the phone number(s) used to login into the queue. • Password: the password - Aastra 6753i | 6753i User Guide, SP3, HF1 - Page 69
procedure to configure ACD on the 6753i IP Phone. Aastra Web UI Line Keys and Programmable Keys Note: Keys 1 and 2 (SAVE and DELETE keys) can be made configurable ONLY by your System Administrator. 1. Click on Operation->Programmable Keys. or Click on Operation->Expansion Module . Programmable - Aastra 6753i | 6753i User Guide, SP3, HF1 - Page 70
pre-configure an ACD key on your IP Phone as described in the previous procedure. Your Administrator sets up the queue that you access when you press the ACD Key. Contact your System Administrator for more information. When you press the ACD Key, the phone prompts you to enter a User ID and Password - Aastra 6753i | 6753i User Guide, SP3, HF1 - Page 71
: • You use the IP Phone UI to manually switch the IP phone state back to "Available". or • The availability "timer" for your IP phone expires. This only occurs if your Administrator has configured an autoavailability timer on your IP phone. Contact your System Administrator for more information - Aastra 6753i | 6753i User Guide, SP3, HF1 - Page 72
Call Pickup Keys Aastra IP phones support the Directed Call Pickup (DCP) and Group Call Pickup (GCP) features. The DCP/GCP feature allows you to intercept - or pickup - a call on a monitored extension. You can configure this feature using the Aastra Web UI to create a DCP or GCP key on the IP phone - Aastra 6753i | 6753i User Guide, SP3, HF1 - Page 73
following procedure to configure Directed Call Pickup using the Aastra Web UI. Aastra Web UI Note: Keys 1 and 2 (SAVE and DELETE keys) can be made configurable ONLY by your System Administrator. 1. Click on Operation->Programmable Keys. or Click on Operation->Expansion Module . Programmable Keys - Aastra 6753i | 6753i User Guide, SP3, HF1 - Page 74
Use the following procedure to configure Group Call Pickup using the Aastra Web UI. Aastra Web UI Note: A ring group must be configured on the server in order for a GCP key to function. 1. Click on Operation->Programmable Keys. or Click on Operation->Expansion Module . 2. Select a key for which - Aastra 6753i | 6753i User Guide, SP3, HF1 - Page 75
Pickup/Group Call Pickup Use the following procedure for the DCP/GCP feature on your phone. Aastra Web UI Line Keys and Programmable Keys Note: Before using the DCP/GCP feature on your phone, you must first configure the DCP or GCP Key. You must identify the extension(s) or phone number(s) you - Aastra 6753i | 6753i User Guide, SP3, HF1 - Page 76
Administrator can create customized XML menu services and load them to your IP phone. These services include things like weather and traffic reports, contact information, company info, stock quotes, or custom call scripts. You can configure XML using the Aastra Web UI only. Using the Aastra Web - Aastra 6753i | 6753i User Guide, SP3, HF1 - Page 77
Aastra Web UI Line Keys and Programmable Keys Note: Keys 1 and 2 (SAVE and DELETE keys) can be made configurable ONLY by your System Administrator. 1. Click on Operation->Programmable Keys. or Click on Operation->Expansion Module . Programmable Keys and Expansion your System Administrator. 6. - Aastra 6753i | 6753i User Guide, SP3, HF1 - Page 78
Line Keys and Programmable Keys Accessing the XML Service After an XML application(s) have been saved to your IP phone, and after a key has been configured to access the XML application(s), the customized service is ready for you to use. IP Phone UI 1. Press the key configured for XML on the 6753i - Aastra 6753i | 6753i User Guide, SP3, HF1 - Page 79
for information about available services. Aastra Web UI Note: Keys 1 and 2 (SAVE and DELETE keys) can be made configurable ONLY by your System Administrator. Configuring a Sprecode Key Use the following procedure to configure a sprecode key on the 6753i phone. 1. Click on Operation->Programmable - Aastra 6753i | 6753i User Guide, SP3, HF1 - Page 80
value to pickup the call. Administrators can configure the park and pickup keys for any line using the configuration files or the Aastra Web UI. Users can make changes to customize the label of the park/pick up keys using the Web UI. Configuring Park/Pickup Keys Aastra Web UI Note: Keys 1 and - Aastra 6753i | 6753i User Guide, SP3, HF1 - Page 81
Line Keys and Programmable Keys Using the Park Call/Pickup Parked Call Feature Use the following procedure on the IP phone to park a call and pick up a parked call. Park a Call 1. While on a live call, press the "Park" key. 2. Perform the following for your specific server: For Asterisk Server - Aastra 6753i | 6753i User Guide, SP3, HF1 - Page 82
on the IP phone. When the Sylantro server detects an "lcr" request, it translates this request and routes the call to the last caller. Configuring a Last Call Return Key Aastra Web UI Note: Keys 1 and 2 (SAVE and DELETE keys) can be made configurable ONLY by your System Administrator. 1. Click on - Aastra 6753i | 6753i User Guide, SP3, HF1 - Page 83
display are dependant on the Call Forward mode (Account (default), Phone, or Custom) configured for the phone. For more information about call forwarding and call forwarding modes, see "Call Forward Account-Based Configuration" on page 131. Configuring a Call Forward Aastra Web UI Note: Keys 1 and - Aastra 6753i | 6753i User Guide, SP3, HF1 - Page 84
status of the monitored extension. If transferring a call to an extension fails, a message "Transfer Failed" displays on the phone, and you can reconnect the call (get the call back) by pressing the line key again. • BLF/Xfer and Call Forward When the focused line is in the "Ringing" state, pressing - Aastra 6753i | 6753i User Guide, SP3, HF1 - Page 85
a BLF/Xfer Key Aastra Web UI Line Keys and Programmable Keys Note: Keys 1 and 2 (SAVE and DELETE keys) can be made configurable ONLY by your System Administrator. 1. Click on Operation->Programmable Keys. or Click on Operation->Expansion Module . Programmable Keys and Expansion Module Keys - Aastra 6753i | 6753i User Guide, SP3, HF1 - Page 86
the Speeddial/Xfer key blind transfers the call to the predefined target. If transferring a call fails, a message "Transfer Failed" displays, and you can reconnect the call (get the call back) by pressing the line key again. • Speeddial/Xfer and Call Forward When the phone is in the "Ringing" state - Aastra 6753i | 6753i User Guide, SP3, HF1 - Page 87
Speeddial/Xfer Key Aastra Web UI Line Keys and Programmable Keys Note: Keys 1 and 2 (SAVE and DELETE keys) can be made configurable ONLY by your System Administrator. 1. Click on Operation->Programmable Keys. or Click on Operation->Expansion Module . Programmable Keys and Expansion Module Keys - Aastra 6753i | 6753i User Guide, SP3, HF1 - Page 88
Line Keys and Programmable Keys Speeddial/Conf The 6753i allows you to configure a programmable key or expansion module key to be used as a speed dial conference key (Speeddial/Conf key) while remaining in the current call. This key allows a user on a call to conference another party at a pre- - Aastra 6753i | 6753i User Guide, SP3, HF1 - Page 89
By default, the 6753i has a Directory key configured on Key 3. However, using the Aastra Web UI, you can assign the Directory key to another available key if required (Key 3 through Key 6). Directory Key The "Directory List" feature allows you to store frequently used names and numbers on the phone - Aastra 6753i | 6753i User Guide, SP3, HF1 - Page 90
Line Keys and Programmable Keys Configuring a Directory Key Aastra Web UI Notes: 1. Keys 1 and 2 (SAVE and DELETE keys) can be made configurable ONLY by your System Administrator. 2. By default, the Directory key is Key 3. Use the following procedure to configure a Directory key on the 6753i phone. - Aastra 6753i | 6753i User Guide, SP3, HF1 - Page 91
page 122. Configuring a Callers List Key Aastra Web UI Notes: 1. Keys 1 and 2 (SAVE and DELETE keys) can be made configurable ONLY by your System Administrator. 2. By default, the Callers List key is Key 4. Use the following procedure to configure a Callers List key on the 6753i phone. 1. Click on - Aastra 6753i | 6753i User Guide, SP3, HF1 - Page 92
Keys Transfer Key By default, the 6753i has a Transfer key configured on Key 5. However, using the Aastra Web UI, you can assign the Transfer key to another available key if required (Key 3 through Key 6). Transfer Key The Transfer key allows you to perform blind or consultative call transfers to - Aastra 6753i | 6753i User Guide, SP3, HF1 - Page 93
Configuring a Transfer Key Aastra Web UI Line Keys and Programmable Keys Notes: 1.Keys 1 and 2 (SAVE and DELETE keys) can be made configurable ONLY by your System Administrator. 2.By default, the Transfer key is Key 5. Use the following procedure to configure a Transfer key on the 6753i phone. 1. - Aastra 6753i | 6753i User Guide, SP3, HF1 - Page 94
Calls" on page 108. Configuring a Conference Key Aastra Web UI Notes: 1. Keys 1 and 2 (SAVE and DELETE keys) can be made configurable ONLY by your System Administrator. 2. By default, the Conference key is Key 6. Use the following procedure to configure a Conference key on the 6753i phone - Aastra 6753i | 6753i User Guide, SP3, HF1 - Page 95
an Icom key on your phone to use for outgoing intercom calls. You must configure a programmable key or expansion module key with the function, "Intercom". Use the following procedure to configure a key as an Icom key using the Aastra Web UI. Configuring an Intercom Key Aastra Web UI Note: Keys 1 and - Aastra 6753i | 6753i User Guide, SP3, HF1 - Page 96
Line Keys and Programmable Keys Using the Icom Key (for Outgoing Intercom Calls) IP Phone UI 1. Press the Icom key. 2. Enter the extension number of the person you want to intercom or the BLF key for that extension. 3. After a beep tone, your phone automatically connects with the remote extension - Aastra 6753i | 6753i User Guide, SP3, HF1 - Page 97
Voicemail" on page 145 for more information.) The Services Menu can also be accessed via the IP Phone UI at the location, Options->Services. The Services key can also access any XML applications setup by your System Administrator. Contract your System Administrator for more information. To configure - Aastra 6753i | 6753i User Guide, SP3, HF1 - Page 98
Line Keys and Programmable Keys Using the Services Key IP Phone UI 1. Press the Services key. The following default list displays: • Directory (See "Directory List" on page 114 for more information). • Callers List (See "Callers List" on page 122 for more information). • Voicemail (See "Voicemail" - Aastra 6753i | 6753i User Guide, SP3, HF1 - Page 99
key in the Aastra Web UI. Configuring a Phone Lock Key Aastra Web UI Note: Keys 1 and 2 (SAVE and DELETE keys) can be made configurable ONLY by your System Administrator. 1. Click on Operation->Programmable Keys. or Click on Operation->Expansion Module . Programmable Keys and Expansion Module Key - Aastra 6753i | 6753i User Guide, SP3, HF1 - Page 100
configuring a key as a lock/unlock key, refer to the following procedure to use the key on the IP phone. IP Phone UI Lock the Phone 1. Press the Lock key. The phone locks. The LED for the key remains lit. Unlock the Phone 2. Press the Lock key. A password prompt displays. 3. Enter your user password - Aastra 6753i | 6753i User Guide, SP3, HF1 - Page 101
)" on page 161. Configuring a Paging Key Aastra Web UI Note: Keys 1 and 2 (SAVE and DELETE keys) can be made configurable ONLY by your System Administrator. 1. Click on Operation->Programmable Keys. or Click on Operation->Expansion Module . Programmable Keys and Expansion Module Keys 2. Select - Aastra 6753i | 6753i User Guide, SP3, HF1 - Page 102
Line Keys and Programmable Keys Using the Paging Key The following procedure describes the use of the Paging key on the IP Phone. The procedure assumes you have already configured the Paging key using the Aastra Web UI. IP Phone UI Notes: 1. Recipient of a Paging call can set a global "Do Not - Aastra 6753i | 6753i User Guide, SP3, HF1 - Page 103
None Key Aastra Web UI Note: Keys 1 and 2 (SAVE and DELETE keys) can be made configurable ONLY by your System Administrator. Use the following procedure to configure a None key on the 6753i IP Phone. 1. Click on Operation->Programmable Keys. or Click on Operation->Expansion Module . Programmable - Aastra 6753i | 6753i User Guide, SP3, HF1 - Page 104
and DELETE keys) can be made configurable ONLY by your System Administrator. Use the following procedure to delete a key function using the Aastra Web UI. 1. Click on Operation->Programmable Keys. or Click on Operation->Expansion Module . Programmable Keys and Expansion Module Keys 2. Select from - Aastra 6753i | 6753i User Guide, SP3, HF1 - Page 105
or Speaker/Headset audio mode. For more information about setting the audio mode on your phone, see "Set Audio" on page 25. IP Phone UI • To dial using handsfree, first press and enter a number at the dial tone • To answer a call on your phone using handsfree, press or the line/call appearance - Aastra 6753i | 6753i User Guide, SP3, HF1 - Page 106
, press 3 to return to the previous screen. Note: By default, the volume for the headset microphone is set to medium. Making and Receiving Calls Using a Headset IP Phone UI 1. Ensure that you have selected a headset audio mode by accessing the Options list (under option Preferences->Set Audio - Aastra 6753i | 6753i User Guide, SP3, HF1 - Page 107
speed dial a specific number. Contact your System Administrator for more information. Accessing the Redial List IP Phone UI 1. If you are off-hook and press , the telephone automatically dials the last number you called. 2. If you are not on the phone, press to display the most recently dialed - Aastra 6753i | 6753i User Guide, SP3, HF1 - Page 108
Making Calls Deleting from the Redial List IP Phone UI 1. Press . 2. Press 2 and 5 to find the item you want to delete. 3. Press the Delete Key. 4. Press the Delete Key again at the prompt to erase the item Delete All Items IP Phone UI 1. Press . 2. Press the Delete Key, then press the 4 - Aastra 6753i | 6753i User Guide, SP3, HF1 - Page 109
be heard on an active call or on a conference. When a call is muted, the icon displays as follows. 1 John Burns 9054550055 03:00 For muted calls, the handsfree LED flashes and the Mute key LED is ON. IP Phone UI Press the key at any time to mute handset, headset, or handsfree. The speaker - Aastra 6753i | 6753i User Guide, SP3, HF1 - Page 110
. Laflamme & Assoc 555-1234 Answering an Incoming Call IP Phone UI To answer the call 1. For handsfree operation, press or the line/call appearance key for the incoming call. 2. Press for handsfree or headset operation. Note: The audio mode setting you have selected in the options list under - Aastra 6753i | 6753i User Guide, SP3, HF1 - Page 111
on-hook as follows. key. When you place a call on hold, only your phone can 1 Call held 03:05 For on-hold calls, the timer displays as running and the Line and main LEDs flash. IP Phone UI To place a call on hold 1. Connect to the call (if not already connected). 2. Press the Hold key - Aastra 6753i | 6753i User Guide, SP3, HF1 - Page 112
call. Administrators can configure a live dial mode. In live dial mode, when the user is completing a conference call or transfer, they will hear a dial tone before dialing begins. In addition, the phone will either match the number to the dial plan or wait for the set digit timeout. In the default - Aastra 6753i | 6753i User Guide, SP3, HF1 - Page 113
The 6753i allows you to perform a transfer of a call when there are currently two active calls on the phone. For example, on your phone, there are two active calls - Call A and Call B. Call B is on hold. You can perform the following to transfer Call A to Call B: 1. Press Transfer key. A new line - Aastra 6753i | 6753i User Guide, SP3, HF1 - Page 114
Call Transferred screen on the 6753i phone: : Call Transferred The following procedure describes how to handle the Call Transferred screen on your phone. IP Phone UI 1. Press the Goodbye key. The Call Transferred screen no longer displays. or Select any Line key. The Call Transferred screen - Aastra 6753i | 6753i User Guide, SP3, HF1 - Page 115
call. Administrators can configure a live dial mode. In live dial mode, when the user is completing a conference call or transfer, they will hear a dial tone before dialing begins. In addition, the phone will either match the number to the dial plan or wait for the set digit timeout. In the default - Aastra 6753i | 6753i User Guide, SP3, HF1 - Page 116
Calls IP Phone UI Using Local Conferencing in Pre-Dial Mode Use the following procedure to create a conference call using local conferencing in pre-dial mode. Use the following illustration as a reference. Conference Key 1. When you begin a conference, you are the first party in the conference - Aastra 6753i | 6753i User Guide, SP3, HF1 - Page 117
by default. Your Administrator can configure Centralized Conferencing globally on all lines or on specific lines. Although, for the global setting to work, you must configure the lines with the applicable phone number. When you use the Conference key to initiate a centralized conference call, the - Aastra 6753i | 6753i User Guide, SP3, HF1 - Page 118
Using Centralized Conferencing IP Phone UI Note: When Centralized Conferencing is enabled on your phone, local conferencing (or three-way conferencing) works as indicated in the previous section, "Using Local Conferencing in Pre-Dial Mode". Joining two active calls in a conference also works as - Aastra 6753i | 6753i User Guide, SP3, HF1 - Page 119
the Parties to the active conference. Ending a Conference and Transferring Remaining Parties The 6753i allows a Host to drop from a 3-way conference and let the other two parties remain connected by pressing a Xfer key. Notes: 1.The 6753i does not support scrolling between lines. 2.The Caller ID of - Aastra 6753i | 6753i User Guide, SP3, HF1 - Page 120
are still connected to the conference. Ending Calls IP Phone UI To end a call, you first need to connect or reconnect to the call if not already connected (for example, if your caller is on hold). Press or the line/call appearance key of the active call to end the call. If connected through the - Aastra 6753i | 6753i User Guide, SP3, HF1 - Page 121
: • Directory List • Callers List • Call Forwarding • Missed Calls Indicator • Voicemail Directory List The Directory List is your personal phone book, conveniently stored within your phone. You can enter up to 200 entries into the 6753i Directory by adding them manually, or by saving the number and - Aastra 6753i | 6753i User Guide, SP3, HF1 - Page 122
the Directory to find specific line items. The phone displays the first name with this letter. Note: The quick-search feature in the Directory List works only when the Directory is first accessed. Managing the Directory List From the Directory List in the IP Phone UI, you can perform the following - Aastra 6753i | 6753i User Guide, SP3, HF1 - Page 123
Managing Calls 4. Enter a name to associate with the phone number you just entered, and press mistake, press 3 or press the Delete Key. The "Line" prompt displays. The default is Line 1. 5. If you want to save the new Directory entry to use Line 1, press Save to save the new entry to the Directory - Aastra 6753i | 6753i User Guide, SP3, HF1 - Page 124
Managing Calls Edit an Entry in the Directory List IP Phone UI Use the following procedure to edit an entry in the Directory List. Use the following illustration as a reference. Save Key Directory Key 1. Press the - Aastra 6753i | 6753i User Guide, SP3, HF1 - Page 125
Managing Calls Delete an Entry from the Directory List You can delete a single entry from the Directory List, or you can delete all entries from the Directory List. IP Phone UI Use the following procedures to delete a single entry or all entries from the Directory List. Use the following - Aastra 6753i | 6753i User Guide, SP3, HF1 - Page 126
Managing Calls Delete a Single Entry 1. Press the Directory Key. 2. Press 2 and 5 to find the entry you want to delete. 3. Press the Delete Key. The "DELETE again to - Aastra 6753i | 6753i User Guide, SP3, HF1 - Page 127
Managing Calls Saving from the Callers List IP Phone UI Use the following procedure to save names/numbers name is displayed, you can enter the name using the dial pad. Saving from the Redial List IP Phone UI Use the following procedure to save names/numbers from the Redial List to the Directory. Use - Aastra 6753i | 6753i User Guide, SP3, HF1 - Page 128
Note: Your System Administrator can populate your IP phone Directory List with server directory files. Contact your System Administrator for more details. Download the Directory List Use the following procedure to download the Directory List to your PC using the Aastra Web UI. Aastra Web UI 1. Click - Aastra 6753i | 6753i User Guide, SP3, HF1 - Page 129
is a stored log of your incoming calls. The 6753i IP Phone stores information for up to 200 incoming calls in the Callers list. By default, the Callers List Key is Key 4 on the top left of your phone. Callers List Key Note: Your System Administrator can create a custom Callers List XML application - Aastra 6753i | 6753i User Guide, SP3, HF1 - Page 130
shows the date and time of the last call from that caller. You can view, scroll, and delete line items in the Callers List from the IP phone UI. You can also directly dial from a displayed line item in the Callers List. Accessing the Callers List IP Phone UI Use the following procedure to access - Aastra 6753i | 6753i User Guide, SP3, HF1 - Page 131
you plan to call the number and need to add a prefix. In the Callers List, if a dial pad key is pressed when a number and/or a name is displayed, the cursor automatically adds the digit at the left side of the number to enable the entry of the prefix. IP Phone UI 007 John - Aastra 6753i | 6753i User Guide, SP3, HF1 - Page 132
Managing Calls Deleting Entries From the Callers List You can delete individual items from the Callers List, or you can delete all items in the Callers List. IP Phone UI Use the following procedure to delete an individual item from the Callers List. Use the following illustration as a reference - Aastra 6753i | 6753i User Guide, SP3, HF1 - Page 133
in a spreadsheet application. This file displays the name, phone number, and the line that the call came in on. Download the Callers List Use the following procedure to download the Callers List to your PC using the Aastra Web UI. Aastra Web UI 1. Click on Operation->Directory. 2. In the Callers - Aastra 6753i | 6753i User Guide, SP3, HF1 - Page 134
number. See ""Call Forward Account-Based Configuration"" on page 131 for more information about call forwarding to other numbers. On the 6753i, you can set DND on the phone-side for a specific account or for all accounts on the phone. You can set three modes for DND using the Aastra Web UI at the - Aastra 6753i | 6753i User Guide, SP3, HF1 - Page 135
is removed, DND is disabled on the IP Phone. Configuring DND Using the Aastra Web UI Aastra Web UI Use the following procedure to configure DND using the Aastra Web UI. 1. Click on Basic Settings->Preferences->General. Managing Calls 2. In the "DND Key Mode" field, select a "Do Not Disturb" (DND - Aastra 6753i | 6753i User Guide, SP3, HF1 - Page 136
is configured on Line 2, and Screenname3 is configured on Line 3. Only your Administrator can create accounts for your phone. Contact your Administrator for more information. 6. Click Save Settings. The changes takes affect immediately without a reboot. Using DND Modes via the IP Phone UI - Aastra 6753i | 6753i User Guide, SP3, HF1 - Page 137
Managing Calls DND in Account Mode 1. With the account in focus on the IP Phone UI, press the DND key Screenname2, and Screenname3, are three accounts configured on the phone. Only Screenname1 and 3 have DND ON. Screenname 2 has DND OFF. DND in Phone Mode (Default) 1. Press the DND key to toggle - Aastra 6753i | 6753i User Guide, SP3, HF1 - Page 138
Key Mode: • Account (default) • Phone • Custom CFWD performs according to the mode you set. You can configure CFWD using the Aastra Web UI at the path: Basic Settings->Account Configuration, OR you can configure CFWD using the IP Phone UI at the path, Options->Call Forward. Using the Aastra Web UI - Aastra 6753i | 6753i User Guide, SP3, HF1 - Page 139
key LED OFF if any CFWD mode is disabled. MWI LED ON if current account in focus has CFWD ALL enabled. MWI LED OFF if CFWD All is disabled. Note: If you make changes to the configuration for CFWD via the IP Phone UI, you must refresh the Aastra Web UI screen to see the changes - Aastra 6753i | 6753i User Guide, SP3, HF1 - Page 140
the Aastra Web UI Aastra Web UI Use the following procedure to configure CFWD using the Aastra Web UI. 1. Click on Basic Settings->Preferences->General. 2. In the "Call Forward Key Mode" field, select a call forward mode to use on the phone. Valid values are: Account, Phone, Custom. Default is - Aastra 6753i | 6753i User Guide, SP3, HF1 - Page 141
Account 1 is enabled. All other accounts are grayed out but use the same configuration as Account 1.) Using the Aastra Web UI, if you make changes to Account 1, the changes apply to all accounts on the phone. Using the IP Phone UI, if you make changes to any other account other then Account 1, the - Aastra 6753i | 6753i User Guide, SP3, HF1 - Page 142
If you use the Aastra Web UI to change the Call Forward Key Mode to "Phone", all accounts synchronize to Account 1. 10.(Optional) You can configure a Call Forward key on your phone to access the Call Forward menus if desired. You can also access the Call Forward menu from the IP Phone UI at the path - Aastra 6753i | 6753i User Guide, SP3, HF1 - Page 143
Forward key. The Call Forward Mode screen displays. Use the UP and DOWN arrow keys to scroll through each state type. Cfwd Mode Indicates CFWD Enabled 1. All Done Change Cfwd Mode 4. All Off Indicates no CFWD Cfwd Mode Done Set 2. Busy ! Done Change phone number Cfwd Mode configured - Aastra 6753i | 6753i User Guide, SP3, HF1 - Page 144
. Press NEXT to select the number of rings to apply to the phone for call forwarding incoming calls. Valid values are 1 to 20. Default is 1. When the phone receives an incoming call, and call forward is configured on the phone, the phone rings the number of times you specify in the No. Rings screen - Aastra 6753i | 6753i User Guide, SP3, HF1 - Page 145
have CFWD enabled as indicated by the "CFWD All" message. Note: In "Phone" mode, when you change the call forward configuration for an account, the change applies to all accounts. 2. Press the Call Forward key. The Call Forward menu displays. Use the UP and DOWN arrow keys to scroll through each - Aastra 6753i | 6753i User Guide, SP3, HF1 - Page 146
2. Cfwd Number Change Cfwd Number __ Done Change Cancel Set 8. Enter a phone number to apply to the current state in focus. When the phone is in the state you specified, and a call comes into the phone, it forwards the call to the number you specify. 9. Press SET to save the change. 10 - Aastra 6753i | 6753i User Guide, SP3, HF1 - Page 147
the NEXT key to select the number of rings to apply to the phone for call forwarding incoming calls. Valid values are 1 to 20. Default is 1. When the phone receives an incoming call, and call forward is configured on the phone, the phone rings the number of times you specify in the No. Rings screen - Aastra 6753i | 6753i User Guide, SP3, HF1 - Page 148
but a specific state has no call forward phone number configured as indicated by a . Items 4 and 5 allow you to disable or enable CFWD on all accounts, respectively. 2. Select an account to configure. Press the CHANGE key. The CFWD Mode screen displays. Use the UP and DOWN arrow keys to scroll - Aastra 6753i | 6753i User Guide, SP3, HF1 - Page 149
(). The CFWD Busy setting is enabled for the account but has no call forward phone number configured as indicated by a !. 3. Select a state for the account(s) CHANGE key for the mode you selected in step 2. Scroll to the CFWD State screen. This displays the current state of the mode you selected. In - Aastra 6753i | 6753i User Guide, SP3, HF1 - Page 150
the NEXT key to select the number of rings to apply to the phone for call forwarding incoming calls. Valid values are 1 to 20. Default is 1. When the phone receives an incoming call, and call forward is configured on the phone, the phone rings the number of times you specify in the No. Rings screen - Aastra 6753i | 6753i User Guide, SP3, HF1 - Page 151
can access the Callers List and clear the call from the list. Once the user accesses the Callers List, the " New Calls" on the idle screen is cleared. Accessing and Clearing Missed Calls IP Phone UI Use the following procedure to access and clear missed calls from the Callers List. Once you - Aastra 6753i | 6753i User Guide, SP3, HF1 - Page 152
Calls Voicemail The Voicemail feature on the 6753i IP phone allows you to use a line, configured with a phone number for dialing out, to connect to a voicemail server. For each assigned Voicemail number, there can be a minimum of 0 or a maximum of 1 Voicemail access phone number. The Voicemail - Aastra 6753i | 6753i User Guide, SP3, HF1 - Page 153
use on the 6753i phone. Star Codes All of the main call handling and extension management features using star codes can be set on your phone by your Administrator. Contact your System Administrator for more information. If these have not been set up, you can dial any star code commands on the 55i - Aastra 6753i | 6753i User Guide, SP3, HF1 - Page 154
the "Display DTMF Digits" parameter using the Aastra Web UI. Configuring Display of DTMF Digits Aastra Web UI Use the following procedure to configure the display of DTMF digits on the IP phone. Note: "Display DTMF Digits" is disabled by default. 1. Click on Basic Settings->Preferences->General - Aastra 6753i | 6753i User Guide, SP3, HF1 - Page 155
on an active call and a new call comes into the phone. You can configure this feature using the Aastra Web UI. Configuring Call Waiting Tone Aastra Web UI Use the following procedures to configure a call waiting tone on the IP phon: Note: "Play Call Waiting Tone" is enabled by default. 1. Click on - Aastra 6753i | 6753i User Guide, SP3, HF1 - Page 156
is a message waiting on the IP phone. You can configure this feature using the Aastra Web UI. Configuring Stuttered Dial Tone Aastra Web UI Use the following procedures to configure stuttered dial tone on the IP phone. Note: "Stuttered Dial Tone" is enabled by default. 1. Click on Basic Settings - Aastra 6753i | 6753i User Guide, SP3, HF1 - Page 157
Aastra Web UI overrides the Administrator's setting. Setting and saving the value in the Aastra Web UI applies to the phone immediately. Configuring XML Beep Support Aastra Web UI Use the following procedures to configure an XML beep on the IP phone. Note: "XML Beep Support" is enabled by default - Aastra 6753i | 6753i User Guide, SP3, HF1 - Page 158
phone immediately. Configuring Status Scroll Delay Aastra Web UI Use the following procedures to specify a status scroll delay on the IP phone. 1. Click on Basic Settings->Preferences->General. 2. Enter a value in the "Status Scroll Delay (seconds)" field. Valid values are: 1 to 25 seconds. Default - Aastra 6753i | 6753i User Guide, SP3, HF1 - Page 159
the user to see who is calling them. You can turn off this functionality so that the phone stays focused on the connected call. You can do this using the Switch Focus to Ringing Line parameter in the Aastra Web UI. Configuring "Switch Focus to Ringing Line" Using the Aastra Web UI Aastra Web UI - Aastra 6753i | 6753i User Guide, SP3, HF1 - Page 160
Reminder During Active Calls" in the Aastra Web UI. Configuring "Call Hold Reminder During Active Calls" Use the following procedure to configure "Call Hold Reminder During Active Calls" on the IP phone. Note: "Call Hold Reminder During Active Calls" is disabled by default. Aastra Web UI 1. Click on - Aastra 6753i | 6753i User Guide, SP3, HF1 - Page 161
enable or disable this feature using the "Call Hold Reminder" parameter in the Aastra Web UI. Configuring "Call Hold Reminder" Use the following procedure to configure "Call Hold Reminder" on the IP phone. Note: "Call Hold Reminder" is disabled by default. Aastra Web UI 1. Click on Basic Settings - Aastra 6753i | 6753i User Guide, SP3, HF1 - Page 162
default and plays the call waiting tone only once on the active call. When the incoming caller hangs up, the call waiting tone stops on the existing active call. You can enable or disable this feature in the Aastra Web UI. Configuring Call Waiting Tone Use the following procedure to configure "Call - Aastra 6753i | 6753i User Guide, SP3, HF1 - Page 163
the Aastra Web UI only. The following table provides the behavior of the preferred line focus feature with other features on the phone. Phone Feature call return speed dial conference transfer blf park voicemail redial dialing caller id factory default Preferred Line Behavior The phone switches - Aastra 6753i | 6753i User Guide, SP3, HF1 - Page 164
procedure to configure the Preferred Line and Preferred Line Timeout feature using the Aastra Web UI. 1. Click on Basic Settings->Preferences->General. 2. In the "Preferred Line" field, select a preferred line to switch focus to after incoming or outgoing calls end on the phone. Default is 1. Valid - Aastra 6753i | 6753i User Guide, SP3, HF1 - Page 165
using the Aastra Web UI. Configuring Message Waiting Indicator Aastra Web UI Use the following procedure to configure the message waiting indicator on a specific line or on all lines on the IP phone. Note: "Message Waiting Indicator Line" parameter is set to ALL lines by default. 1. Click on - Aastra 6753i | 6753i User Guide, SP3, HF1 - Page 166
Features in Aastra Web UI Description Auto Answer Allows you to enable or disable the IP phone to automatically answer an Intercom call. If auto-answer is enabled on the IP phone, the phone plays a tone (if "Play Warning Tone" is enabled) to alert the user before answering the intercom call. If - Aastra 6753i | 6753i User Guide, SP3, HF1 - Page 167
Incoming Intercom Settings Aastra Web UI Use the following procedure to configure incoming Intercom settings on the IP phone. 1. Click on Basic Settings->Preferences->Incoming Intercom Settings. Additional Features 2. The "Auto-Answer" field is enabled by default. The automatic answering - Aastra 6753i | 6753i User Guide, SP3, HF1 - Page 168
multicast address(es) without involving SIP signalling. This is called Group Paging on the IP phones. You can specify up to 5 multicast addresses that the phone listens for on the network. This feature is configurable using the Aastra Web UI only. The 6753i in the local network listens for - Aastra 6753i | 6753i User Guide, SP3, HF1 - Page 169
side. If a phone is configured for SCA bridging and it attempts to join a call, but the account on the server does not have this functionality enabled, an error message displays to the LCD on the phone. The SCA call bridging feature is disabled by default on all phones. Your Administrator can enable - Aastra 6753i | 6753i User Guide, SP3, HF1 - Page 170
LED None Solid Red Solid Red N/A Solid Red Slow Flashing Red Solid Red Solid Red Solid Red Line key Phone Behavior State Idle Seized Progressing Alerting Active Held Hold private Bridge-active Bridge-held Call Line Key Pressed N/A Hang up Hang up Answer Hold Retrieve Retrieve Hold Retrieve Non - Aastra 6753i | 6753i User Guide, SP3, HF1 - Page 171
the server. Your Administrator configures the server to direct calls coming into phone B (which has voicemail configured) to be forwarded to phone C. When phone A calls phone B, the server forwards the call to phone C. With the Missed Call Summary Subscription enabled, phone B receives notification - Aastra 6753i | 6753i User Guide, SP3, HF1 - Page 172
Administrator for more information. Notes: 1. Any speed dial numbers that you configure on your IP phone are not affected by autodial settings. 2. If Autodial is configured on your phone, any lines that function as hotlines do not accept conference calls, transferred calls, and/or intercom calls - Aastra 6753i | 6753i User Guide, SP3, HF1 - Page 173
. By default, the phone suppresses dialpad events when an XML object is in focus, so your Administrators must enable the keypad to be used during active XML applications. Contact your System Administrator for more information. Key Redirection Conference, Transfer, Redial, Intercom Keys and Voicemail - Aastra 6753i | 6753i User Guide, SP3, HF1 - Page 174
your Administrator. The RTP and multicast RTP commands allow the phone to send/receive an RTP stream to/from given multicast/unicast addresses (without involving SIP signalling). Notes: 1. When an RTP stream is being sent with RTP recording and simultaneous playing (mix), the IP Phone LCD displays - Aastra 6753i | 6753i User Guide, SP3, HF1 - Page 175
keys using the Aastra Web UI. Important! If you change the functions of the Save and Delete keys, and then an Administrator locks Keys 5 and 6, the functions are automatically set back to the default settings of "Save "and "Delete". Authentication Support for HTTP/HTTPS Download Methods Used with - Aastra 6753i | 6753i User Guide, SP3, HF1 - Page 176
Password: _ =Cancel =Submit Diverting Calls from Your Phone Your Administrator can enable/disable a feature on your phone that allows incoming calls to be diverted to another phone if required. When an outgoing call from your phone is being diverted to another destination (i.e., via call forward - Aastra 6753i | 6753i User Guide, SP3, HF1 - Page 177
By default, your phone displays call destination information if your phone is configured to forward calls to other destinations. The call destination information displays on multiple screens that scroll every 3 seconds. The following example shows call destination information on the 6753i IP Phone - Aastra 6753i | 6753i User Guide, SP3, HF1 - Page 178
parked calls on the phone or the conference call feature. The following procedure describes how to handle the disconnected screens on your phone. IP Phone UI For all phones: 1. Press the Goodbye key. The busy tone stops and the disconnected screen no longer displays. or Select any Line key - Aastra 6753i | 6753i User Guide, SP3, HF1 - Page 179
Call Return (lcr) Call Forward BLF/Xfer Speeddial/Xfer Speeddial/Conf Directory Callers List Conference Transfer Intercom Services Phone Lock Paging You can configure the keys using the Aastra Web UI at the path, Operation->Expansion Module when an Expansion Module is attached to the 6753i IP - Aastra 6753i | 6753i User Guide, SP3, HF1 - Page 180
For more information about installing the M670i module on your phone, see the Aastra 6753i IP Phone Installation Guide. Press-and-Hold to Create a Speed Dial Key You can press and hold an expansion module key to create a speed dial key and configure it the same way you configure a speed dial key on - Aastra 6753i | 6753i User Guide, SP3, HF1 - Page 181
the section "Connecting a Handset or Headset" in the Aastra 6753i Installation Guide for information. How do I find the IP address of my phone? Instructions on where to find the IP address of your phone can be found in this guide in the section, "Finding Your Phone's IP Address" on page 18. Why - Aastra 6753i | 6753i User Guide, SP3, HF1 - Page 182
Troubleshooting Solutions How do I change my user password? You can change the user password from the IP phone UI or the Aastra Web UI. IP Phone UI 1. Press on the phone to enter the Options List. 2. Select Password and press Enter. 3. Enter the current user password and press Done. 4. Enter - Aastra 6753i | 6753i User Guide, SP3, HF1 - Page 183
and downloading process. Aastra Web UI 1. Click on Operation->Reset. 2. Click Reset. 3. Click OK at the confirmation prompt. How do I lock my phone? You can lock your phone to prevent the phone from being used or configured. You can lock the phone using any of the following: • In the IP Phone UI - Aastra 6753i | 6753i User Guide, SP3, HF1 - Page 184
is locked". Unlock the Phone 1. Press on the phone to enter the Options List. 2. Enter your user password and press Enter. The phone unlocks. Use the following procedure to lock an IP Phone using the Aastra Web UI. Aastra Web UI Lock the Phone 1. Click on Operation->Phone Lock. 2. In the "Lock - Aastra 6753i | 6753i User Guide, SP3, HF1 - Page 185
your sales representative for return instructions. You will be responsible for shipping charges, if any. When you return this product for warranty service, you must present proof of purchase. After Warranty Service Aastra offers ongoing repair and support for this product. This service provides - Aastra 6753i | 6753i User Guide, SP3, HF1 - Page 186
original purchase date is to be provided with all products returned for warranty repairs. Exclusions Aastra does not warrant its products to be compatible with the equipment of any particular telephone company. This warranty does not extend to damage to products resulting from improper installation - Aastra 6753i | 6753i User Guide, SP3, HF1 - Page 187
exercise of a right conferred by such a provision; or c) any liability of Aastra in relation to a failure to comply with a guarantee that applies under Division 1 of Part 3-2 of the ACL to a supply of goods or services. After Warranty Service Aastra offers ongoing repair and support for this product - Aastra 6753i | 6753i User Guide, SP3, HF1 - Page 188
Appendix A - Time Zone Codes The following table identifies the time zone name and time zone code to use on the IP phone. Time Zone Name/Time Zone Code Table Time Zone Name AD-Andorra AE - Dubai AG-Antigua AI-Anguilla AL-Tirane AN-Curacao AR-Buenos Aires - Aastra 6753i | 6753i User Guide, SP3, HF1 - Page 189
Time Zone Name CA-Newfoundland CA-Atlantic CA-Eastern CA-Saskatchewan CA-Central CA-Mountain CA-Pacific CA-Yukon CH-Zurich CK-Rarotonga CL-Santiago CL-Easter CN-Beijing CO-Bogota CR-Costa Rica CU-Havana CY-Nicosia CZ-Prague DE-Berlin DK-Copenhagen DM-Dominica DO-Santo Domingo EE-Tallinn ES-Madrid ES - Aastra 6753i | 6753i User Guide, SP3, HF1 - Page 190
Appendix A - Time Zone Codes Time Zone Name LC-St Lucia LI-Vaduz LT-Vilnius LU-Luxembourg LV-Riga MC-Monaco MD-Chisinau MK-Skopje MQ-Martinique MS-Montserrat MT-Malta MU - Mauritius MX-Mexico City MX-Cancun MX-Merida MX-Monterrey MX-Mazatlan MX-Chihuahua MX-Hermosillo MX-Tijuana NI-Managua NL- - Aastra 6753i | 6753i User Guide, SP3, HF1 - Page 191
Time Zone Name TR-Istanbul TT-Port of Spain TW-Taipei UA-Kiev US-Eastern US-Central US-Mountain US-Pacific US-Alaska US-Aleutian US-Hawaii UY-Montevideo VA-Vatican YU-Belgrade Appendix A - Time Zone Codes Time Zone Code EET AST CST EET EST CST MST PST AKS HAS HST UYS CET CET 41-001380-00 REV01 - - Aastra 6753i | 6753i User Guide, SP3, HF1 - Page 192
...99 headset/speaker mode 25 hold, feature enhancement using 168 I idle screens ...5 ignore sofkey ...165 incomplete configuration 6 Indication of transferred calls 107 installation and setup 2 intercom calls incoming call features 159 Intercom key ...88 intercom, outgoing calls using 164 IP - Aastra 6753i | 6753i User Guide, SP3, HF1 - Page 193
164 missed calls indicator accessing and clearing 144 overview ...144 N no service ...6, 174 None key ...96 O options Aastra Web UI 13 IP Phone UI ...11 simplified menu 12 P Paging key ...94 paging, softkeys for 94 Park key ...73 park/pickup using on the IP phone 74 password, resetting user - Aastra 6753i | 6753i User Guide, SP3, HF1 - Page 194
Index no light for VM message 174 no ring ...174 no speakerphone 174 phone displays "Bad Encrypted Config 175 phone displays "No Service 174 restarting phone 176 U user password ...37 V voicemail ...103, 145 W warning tone, for Intercom 159 warranty exclusions 1 X XML application title 69 - Aastra 6753i | 6753i User Guide, SP3, HF1 - Page 195
damages and/or long distance charges, which result from unauthorized and/or unlawful use. While every effort has been made to ensure accuracy, Aastra Telecom Inc. will not be liable for technical or editorial errors or omissions contained within this documentation. The information contained in this
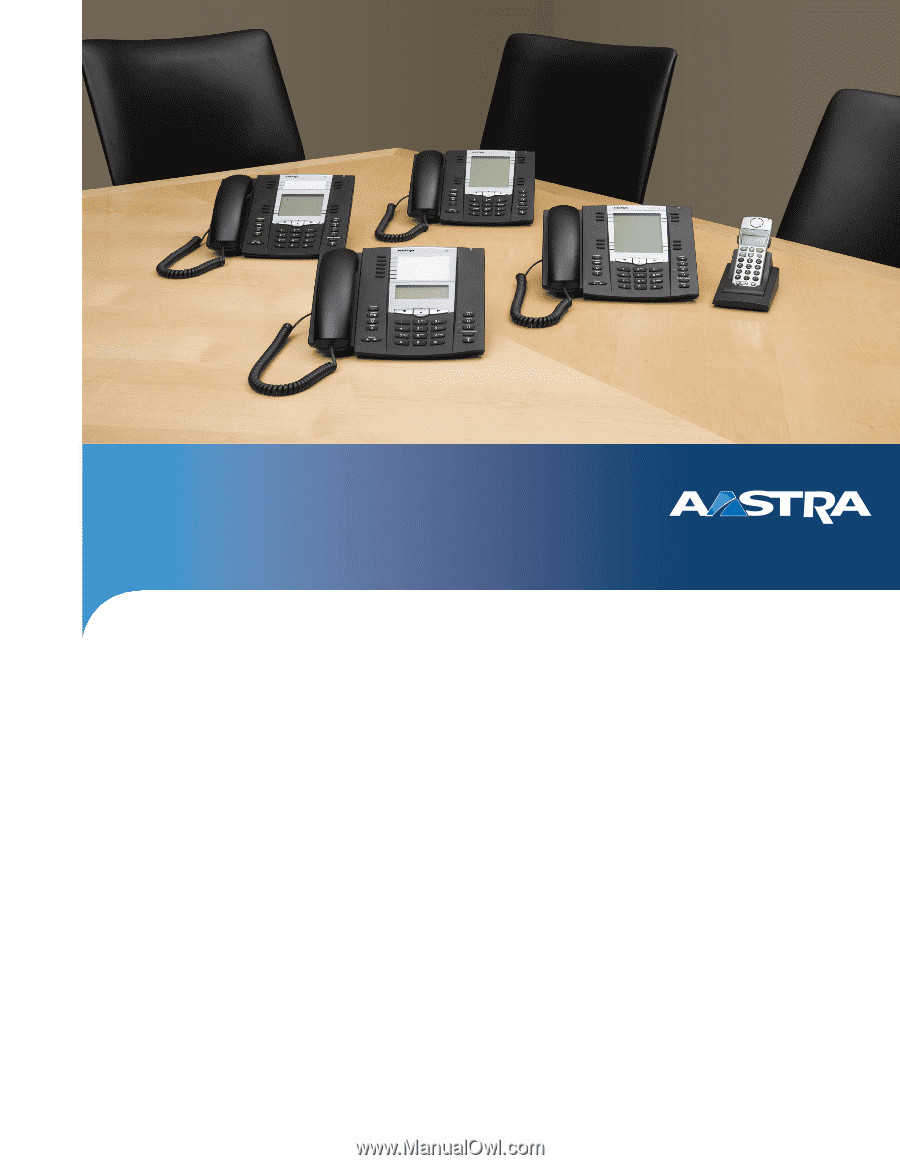
Aastra Model 6753i IP Phone
User Guide
Release 3.2.2
Service Pack 3 Hot Fix 1
41-001380-00 REV01 – 06.2013