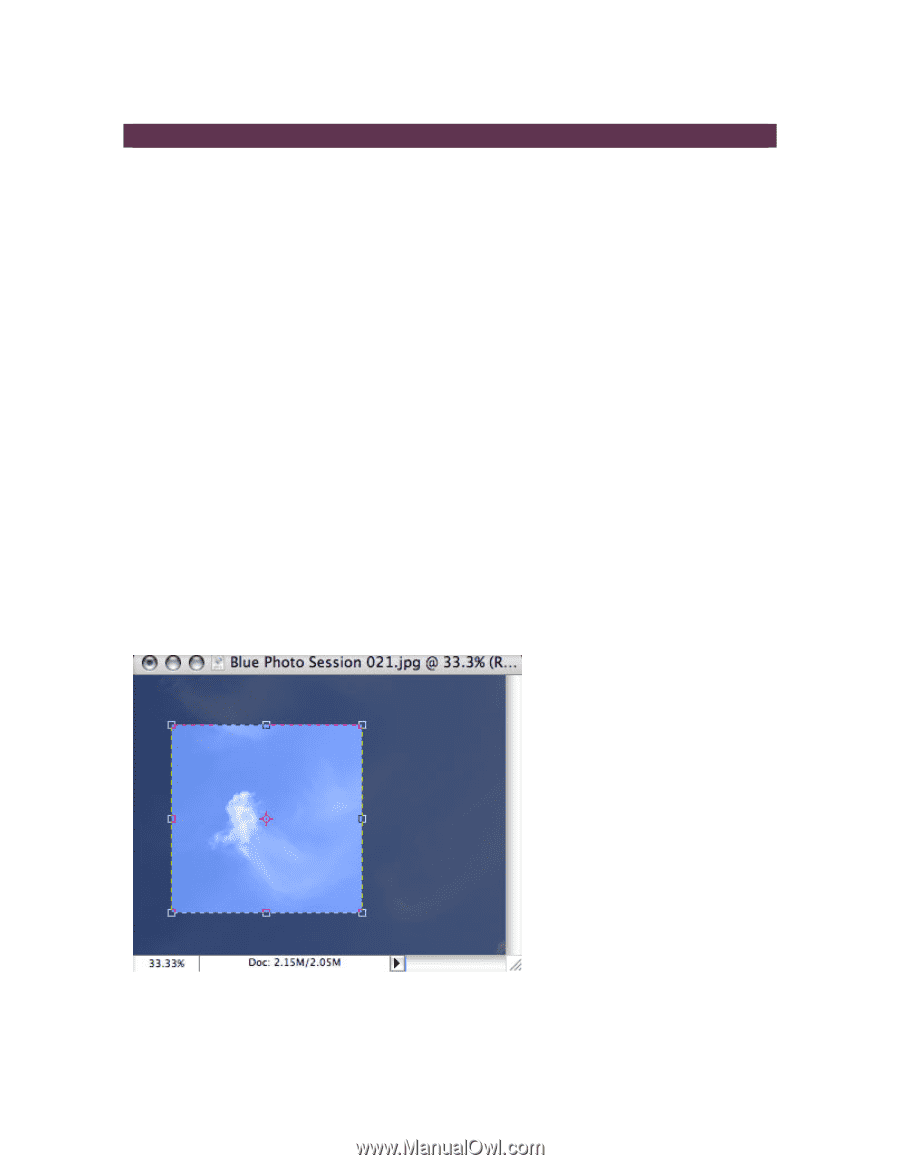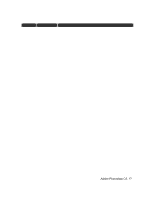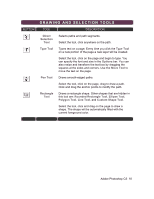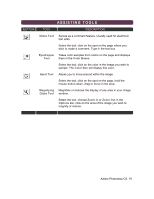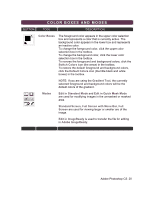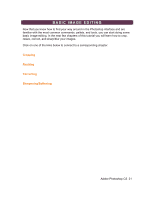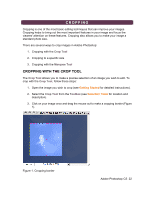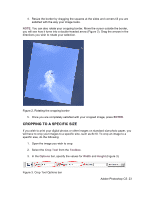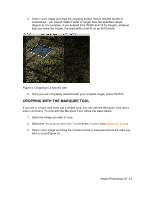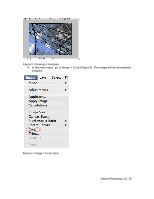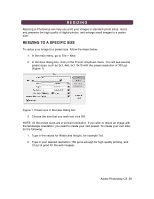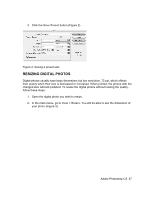Adobe 23101764 Tutorial - Page 22
Cropping With The Crop Tool
 |
UPC - 718659340025
View all Adobe 23101764 manuals
Add to My Manuals
Save this manual to your list of manuals |
Page 22 highlights
CROPPING Cropping is one of the most basic editing techniques that can improve your images. Cropping helps to bring out the most important features in your image and focus the viewers' attention on these features. Cropping also allows you to make your image a standard photo size. There are several ways to crop images in Adobe Photoshop: 1. Cropping with the Crop Tool 2. Cropping to a specific size 3. Cropping with the Marquee Tool CROPPING WITH THE CROP TOOL The Crop Tool allows you to make a precise selection of an image you wish to edit. To crop with the Crop Tool, follow these steps: 1. Open the image you wish to crop (see Getting Started for detailed instructions). 2. Select the Crop Tool from the Toolbox (see Selection Tools for location and description). 3. Click on your image once and drag the mouse out to make a cropping border (Figure 1). Figure 1. Cropping border Adobe Photoshop CS 22