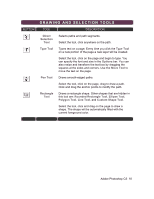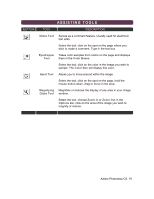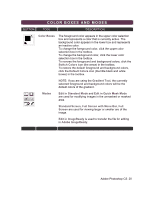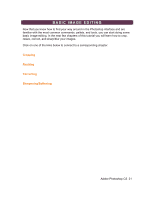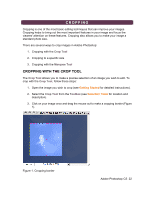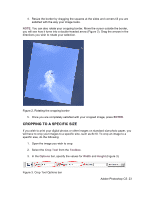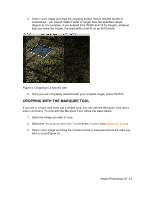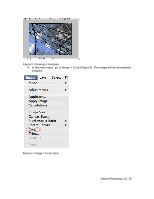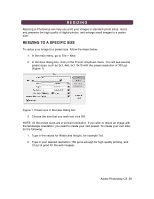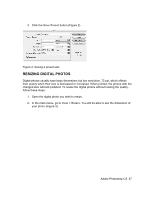Adobe 23101764 Tutorial - Page 23
Cropping To A Specific Size
 |
UPC - 718659340025
View all Adobe 23101764 manuals
Add to My Manuals
Save this manual to your list of manuals |
Page 23 highlights
4. Resize the border by dragging the squares at the sides and corners till you are satisfied with the way your image looks. NOTE: You can also rotate your cropping border. Move the cursor outside the border, you will see how it turns into a double-headed arrow (Figure 2). Drag the arrows in the directions you wish to rotate your selection. Figure 2. Rotating the cropping border 5. Once you are completely satisfied with your cropped image, press ENTER. CROPPING TO A SPECIFIC SIZE If you wish to print your digital photos or other images on standard size photo paper, you will have to crop your images to a specific size, such as 8x10. To crop an image to a specific size, do the following: 1. Open the image you wish to crop. 2. Select the Crop Tool from the Toolbox. 3. In the Options bar, specify the values for Width and Height (Figure 3). Figure 3. Crop Tool Options bar Adobe Photoshop CS 23