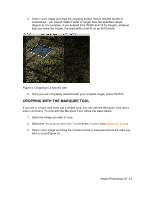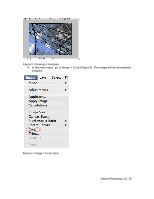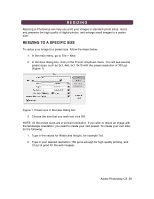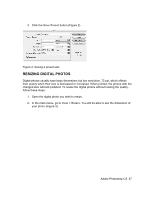Adobe 23101764 Tutorial - Page 29
Image Size, Image > Image Size, Resample Image, Bicubic Smoother, Document Size, Percent
 |
UPC - 718659340025
View all Adobe 23101764 manuals
Add to My Manuals
Save this manual to your list of manuals |
Page 29 highlights
If you want to make your digital photo into a poster size image, you can do it in the Image Size dialog box. However, just increasing the dimensions will make the image appear blurry and pixilated. To enlarge the image without loosing the quality, follow these steps: 1. Open the digital image you wish to enlarge. 2. In the main menu, go to Image > Image Size. 3. In the Image Size dialog box, make sure the Resample Image box is checked off and choose Bicubic Smoother from the dropdown box (Figure 5). Figure 5. Increasing the size by 10 percent 4. Change the Document Size measurements to Percent. Type in 110; this will increase the size of the image by 10 percent (Figure 5). 5. Continue enlarging by 10 percent till you are satisfied with the size. Adobe Photoshop CS 29