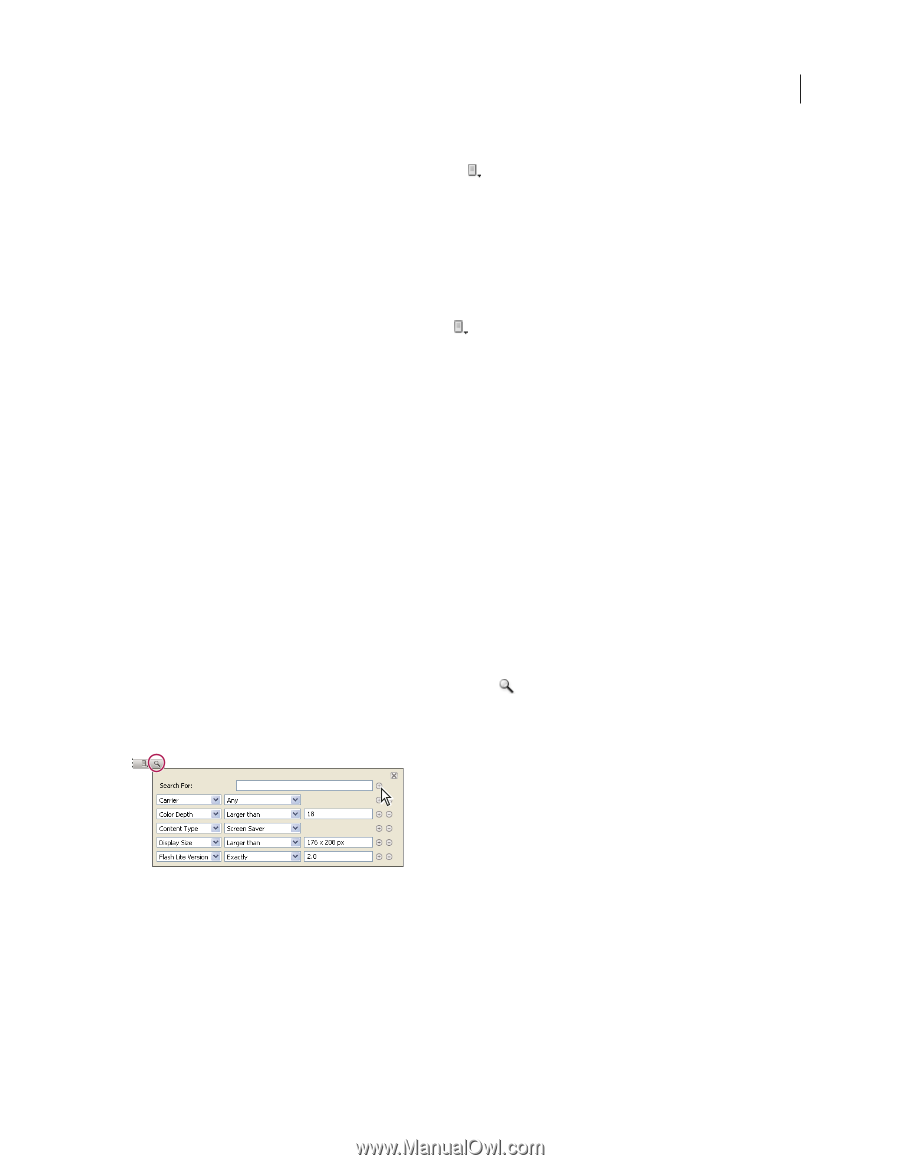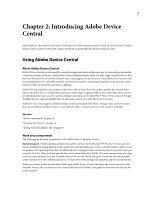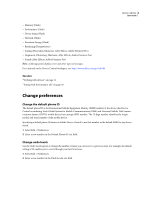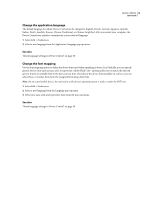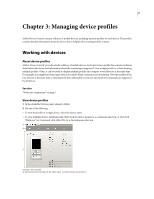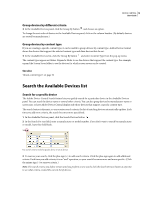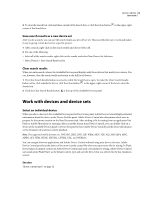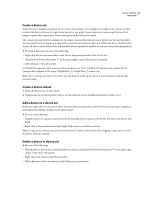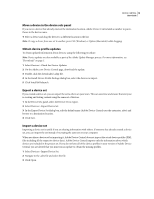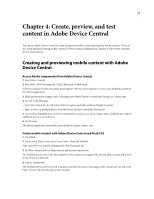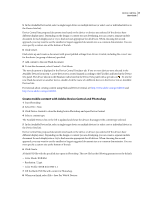Adobe 29400084 User Guide - Page 15
Group devices by different criteria, Group devices by content type, Search the Available Devices list
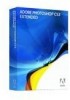 |
UPC - 883919081854
View all Adobe 29400084 manuals
Add to My Manuals
Save this manual to your list of manuals |
Page 15 highlights
DEVICE CENTRAL 12 User Guide Group devices by different criteria ❖ In the Available Devices panel, click the Group By button and choose an option. To change the sort order of devices in the Available Devices panel, click on the column headers. (By default, devices are sorted by manufacturer.) Group devices by content type If you are creating a specific content type, it can be useful to group devices by content type. Adobe Device Central shows the devices that support the selected content type and dims devices that do not. ❖ In the Available Devices list, click the Group By button and select Content Type from the pop-up menu. The content types appear as folders. Expand a folder to see the devices that support the content type. For example, expand the Screen Saver folder to see the devices for which screen savers can be created. See also "About content types" on page 32 Search the Available Devices list Search for a specific device The Adobe Device Central Search feature lets you quickly search for a particular device in the Available Devices panel. You can search by device name or several other criteria. You can also group devices by manufacturer name or screen size, or have Adobe Device Central display only those devices that support a specific content type. The search feature is dynamic, so as you enter search criteria, the list of matching devices automatically updates. Each time you add more criteria, the search becomes more specialized. 1 In the Available Devices panel, click the Search Devices button . 2 In the Search For text field, enter a manufacturer or model number. If you don't want to search by manufacturer or model, leave this field blank. Use search criteria to find a specific device or set of devices 3 To narrow your search, click the plus sign (+) to add search criteria. Click the plus sign again to add additional criteria. Each time you add criteria, it is an "and" operation, so your search becomes more and more specific. (Click the minus sign (-) to remove criteria.) Note: The search criteria you define remain until you perform a new search; click the Search Devices button at any time to see what criteria created the current list of devices.