Adobe 29400084 User Guide - Page 40
Calibrate a device, Test content performance, On the Adobe Device Central Emulator tab
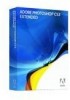 |
UPC - 883919081854
View all Adobe 29400084 manuals
Add to My Manuals
Save this manual to your list of manuals |
Page 40 highlights
DEVICE CENTRAL 37 User Guide To calibrate the device, the Emulator tab runs a test application and compares the test result with the result stored in the database, which was obtained by running the same test application on the actual device. Device Central derives an index number based on the comparison. This enables Device Central to know how much to slow down the desktop or laptop computer to emulate the device. It also gives Device Central a way to group devices into Performance Index categories. The categories let you compare device performance (i.e., a high index number indicates a high-performing device). Player version, display size, heap size, monitor size, and the computer's memory consumption all affect the calibration result. Most of the Performance options, except for Rendering and Calibrate, remain disabled for any device that is not calibrated. After you perform the first calibration for a device, all performance options are enabled for that device. To achieve accurate emulation results, perform device calibration frequently because other processes running on your computer affect performance. Calibrate a device 1 Open the Emulator tab by doing one of the following: • From Adobe Device Central, select File > Open, navigate to a Flash SWF file, and double-click the file. • In Flash, open a file and select Control > Test Movie. 2 On the Adobe Device Central Emulator tab, expand the Performance panel. 3 Click Calibrate. A progress bar appears as the calibration proceeds. 4 To enable all options, select Simulate Performance. Calibrate a device from the Performance panel. Test content performance To tune your content file for maximum performance, adjust any combination of speed, rendering quality, and memory use before you run the emulation. 1 Select a device that you have calibrated. 2 If memory is a factor, open the Memory panel, click Edit, and change the value for Static Heap, Dynamic Heap, or both. You can enter values higher or lower than the default. You might set the static heap value, which is guaranteed, to a value higher than the default. This setting allows you to downsize the application, step by step, until it meets the device constraints. You can reduce the dynamic heap size to emulate cases where other processes on the device could consume the dynamic memory.















