Adobe 29400084 User Guide - Page 38
Change or scale image or video file, Change image or video alignment
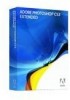 |
UPC - 883919081854
View all Adobe 29400084 manuals
Add to My Manuals
Save this manual to your list of manuals |
Page 38 highlights
DEVICE CENTRAL 35 User Guide Turn Small Screen Rendering on and off to see the differences between how your file appears with or without Opera's Small-Screen Rendering. Note: You can enter any website address into the URL box to browse the Internet and preview a real, online website. See also "Preview mobile content with Adobe Device Central and Dreamweaver" on page 20 Change or scale image or video file The Emulator tab either scales or crops the content to fit on the device, according to the information in the device profile. 1 Open the Emulator tab by doing one of the following: • From Adobe Device Central, select File > Open, navigate to an image file, and double-click the file. • In Photoshop or Illustrator, open a file. Select Save For Web And Devices and click Device Central. • In Adobe Premiere Pro or After Effects, open a file. Select File > Export > Adobe Media Encoder. Select H.264 from the Format drop-down menu, check Open in Device Central, and click OK. 2 On the Adobe Device Central Emulator tab, expand the Scaling panel. 3 To test different scaling behaviors, change the following options as necessary: Use Original Size Emulates the image in original size. Stretch to Screen Resizes the content unproportionally to fit the addressable screen size. Fit Proportionally Resizes the content proportionally to fit the addressable screen. Select one of the buttons: Fit Width And Height, Fit Width, or Fit Height. Scale To Move the Scale To slider bar to the left (to scale down) or to the right (to scale up). Fullscreen Mode (For video content only) Emulates switching the device to Fullscreen mode. For video playback, many mobile devices offer a full-screen setting to enable devices with portrait orientation to better display video files with a landscape orientation. Selecting the Fullscreen Mode option rotates the video 90 degrees in either a clockwise or counter-clockwise direction. (Direction information comes from the device profile and might differ between devices.) To rotate the device, click the Rotate buttons at the bottom of the Emulator tab. Note: In Adobe Device Central, the Fullscreen option is only available for devices that support full-screen mode. Change image or video alignment Alignment sets the position of an image or video file when it appears on a mobile device. Alignment can be important for an image or video file that does not fill the addressable screen size. 1 Open the Emulator tab by doing one of the following: • From Adobe Device Central, select File > Open, navigate to an image file, and double-click the file. • In Photoshop or Illustrator, open a file. Select Save for Web and Devices and click Device Central. • In Adobe Premiere Pro or After Effects, open a file. Select File > Export > Adobe Media Encoder. Select H.264 from the Format drop-down menu, check Open in Device Central, and click OK. 2 On the Adobe Device Central Emulator tab, expand the Alignment panel. 3 Click a horizontal and a vertical alignment button.















