Adobe 29400084 User Guide - Page 37
About display options, Use Opera’s Small-Screen Rendering, In Dreamweaver
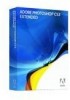 |
UPC - 883919081854
View all Adobe 29400084 manuals
Add to My Manuals
Save this manual to your list of manuals |
Page 37 highlights
DEVICE CENTRAL 34 User Guide About display options The options that the Emulator tab provides let you simulate display conditions that might occur on a mobile device. These include conditions that set phone parameters determine, such as the backlight or time out, and conditions that the environment in which the phone might be used determines, such as sunlight on the screen. All display options remain in effect until you change them. The Emulator tab does not retain the Backlight, Timeout, and Reflections display settings for individual devices. (However, the Gamma and Contrast settings are saved for each individual device.) Change display options 1 Open the Emulator tab by doing one of the following: • From Adobe Device Central, select File > Open, navigate to a file, and double-click the file. • In a supported Adobe application, open a file and select Control > Test Movie. 2 On the Adobe Device Central Emulator tab, expand the Display panel. 3 Change the following options as necessary: Backlight The Backlight slider lets you decrease the brightness of the backlight as it would normally do when going into sleep mode. Some mobile device users also purposely lower their backlight brightness to save battery power. When designing mobile content, check if the content is visible with low backlight. (If you change the backlight settings, the settings stay in place as you open different devices for testing on the Emulator tab.) Note: If the Timeout function is enabled, the Backlight slider is disabled. To enable the Backlight slider, turn the Timeout option off. Timeout Lets you automatically test the time-out function. The default is unchecked. Checking this option enables the backlight time-out function. In the text fields, set how many seconds before the backlight times out. The default setting is four seconds. Like on the actual device, after the backlight goes out because of inactivity on the device, it turns on again as soon as activity resumes. To ignore any time-out settings while you test, deselect the check box again. Contrast Lets you change the display contrast to test the visual appearance of the contents under different contrast conditions. Defaults to 0 with a range of 100 to -100. Gamma Lets you change the display gamma to test the visual appearance of the contents with different gamma conditions. Defaults to 0 with a range of 100 to -100. Reflections Lets you simulate different environmental conditions in which to test the visual appearance of your content. Use Opera's Small-Screen Rendering If you are testing Dreamweaver content, use the Rendering panel to see how an HTML file appears on a device that supports Opera's Small-Screen Rendering. 1 Open the Emulator tab by doing one of the following: • From Adobe Device Central, select File > Open, navigate to a file, and double-click the file. • In Dreamweaver, open a file and select File > Preview In Browser > Device Central. 2 On the Adobe Device Central Emulator tab, expand the Rendering panel. 3 Select Small Screen Rendering.















