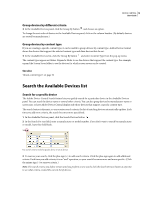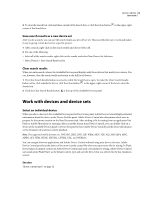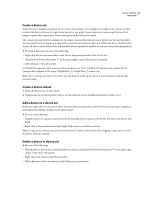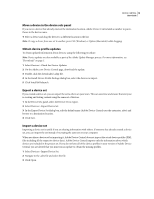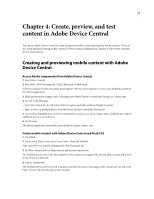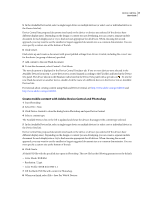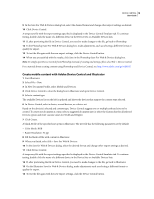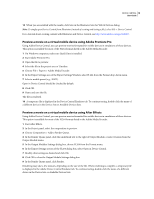Adobe 29400084 User Guide - Page 20
Create mobile content with Adobe Device Central and Photoshop, When you finish
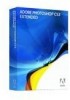 |
UPC - 883919081854
View all Adobe 29400084 manuals
Add to My Manuals
Save this manual to your list of manuals |
Page 20 highlights
DEVICE CENTRAL 17 User Guide 5 In the Available Devices list, select a single target device or multiple devices (or select a set or individual device in the Device Sets list). Device Central lists proposed document sizes based on the device or devices you selected (if the devices have different display sizes). Depending on the design or content you are developing, you can create a separate mobile document for each display size or try to find one size appropriate for all devices. When choosing the second approach, you may want to use the smallest or largest suggested document size as a common denominator. You can even specify a custom size at the bottom of the tab. 6 Click Create. Flash starts up and creates a document with preset publish settings from Device Central, including the correct size for the device (or group of devices) specified. 7 Add content to the new Flash document. 8 To test the document, select Control > Test Movie. The new document is displayed in the Device Central Emulator tab. If one or more devices were selected in the Available Devices list in step 5, a new device set is created (named according to the FLA file) and listed in the Device Sets panel. The device shown in the Emulator tab is listed in the Device Sets panel with a special icon . To test the new Flash document on another device, double-click the name of a different device in the Device Sets or Available Devices lists. For tutorials about creating content using Flash and Device Central, see http://www.adobe.com/go/vid0186 and http://www.adobe.com/go/vid0206. Create mobile content with Adobe Device Central and Photoshop 1 Start Photoshop. 2 Select File > New. 3 Click Device Central to close the dialog box in Photoshop and open Device Central. 4 Select a content type. The Available Devices list on the left is updated and shows the devices that support the content type selected. 5 In the Available Devices list, select a single target device or multiple devices (or select a set or individual device in the Device Sets list). Device Central lists proposed document sizes based on the device or devices you selected (if the devices have different display sizes). Depending on the design or content you are developing, you can create a separate mobile document for each display size or try to find one size appropriate for all devices. When choosing the second approach, you may want to use the smallest or largest suggested document size as a common denominator. You can even specify a custom size at the bottom of the tab. 6 Click Create. A blank PSD file with the specified size opens in Photoshop. The new file has the following parameters set by default: • Color Mode: RGB/8bit • Resolution: 72 ppi • Color Profile: SRGB IEC61966-2.1 7 Fill the blank PSD file with content in Photoshop. 8 When you finish, select File > Save For Web & Devices.