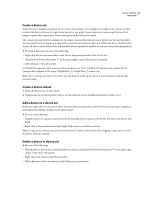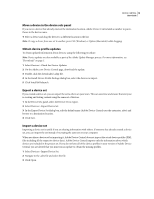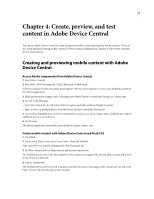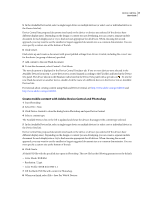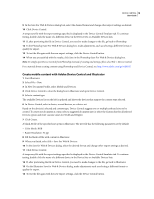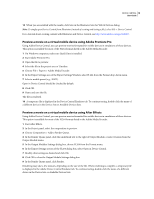Adobe 29400084 User Guide - Page 22
Preview a movie on a virtual mobile device using Adobe Premiere Pro
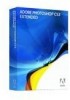 |
UPC - 883919081854
View all Adobe 29400084 manuals
Add to My Manuals
Save this manual to your list of manuals |
Page 22 highlights
DEVICE CENTRAL 19 User Guide 15 When you are satisfied with the results, click Save in the Illustrator Save for Web & Devices dialog. Note: To simply open Device Central from Illustrator (instead of creating and testing a file), select File > Device Central. For a tutorial about creating content with Illustrator and Device Central, see http://www.adobe.com/go/vid0207. Preview a movie on a virtual mobile device using Adobe Premiere Pro Using Adobe Device Central, you can preview movies formatted for mobile devices in emulations of those devices. This option is available for most of the H.264 formats listed in the Adobe Media Encoder. 1 On Windows computers, make sure QuickTime is installed. 2 Start Adobe Premiere Pro. 3 Open the file to preview. 4 Select the file in the project area or Timeline. 5 Choose File > Export > Adobe Media Encoder. 6 In the Export Settings area of the Export Settings Window, select H.264 from the Format drop-down menu. 7 Select a mobile preset (e.g., 3GPP). Open in Device Central should be checked by default. 8 Click OK. 9 Name and save the file. The file is rendered. 10 A temporary file is displayed in the Device Central Emulator tab. To continue testing, double-click the name of a different device in the Device Sets or Available Devices lists. Preview a movie on a virtual mobile device using After Effects Using Adobe Device Central, you can preview movies formatted for mobile devices in emulations of those devices. This option is available for most of the H.264 formats listed in the Adobe Media Encoder. 1 Start After Effects. 2 In the Project panel, select the composition to preview. 3 Choose Composition > Add to Render Queue. 4 In the Render Queue panel, click the underlined text to the right of Output Module, or select Custom from the Output Module menu. 5 In the Output Modules Settings dialog box, choose H.264 from the Format menu. 6 In the Export Settings section of the H.264 dialog box, select Open in Device Central. 7 Modify other settings as desired and click OK. 8 Click OK to close the Output Module Settings dialog box. 9 In the Render Queue panel, click Render. Rendering may take a few minutes, depending on the size of the file. When rendering is complete, a temporary file is displayed in the Adobe Device Central Emulator tab. To continue testing, double-click the name of a different device in the Device Sets or Available Devices lists.