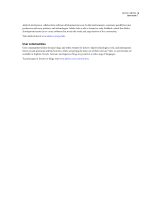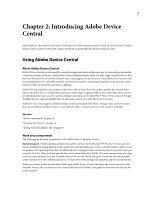Adobe 29400084 User Guide - Page 5
Alt+Down Arrow or Alt+Up Arrow to view Help for another application, Back button, Forward button
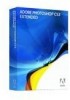 |
UPC - 883919081854
View all Adobe 29400084 manuals
Add to My Manuals
Save this manual to your list of manuals |
Page 5 highlights
DEVICE CENTRAL 2 User Guide • Some topics are shared across two or more products. For instance, if you see a Help topic with a Photoshop® icon and an After Effects® icon, you know that the topic either describes functionality that is similar in the two products or describes cross-product workflows. • You can search across the Help systems of multiple products. If you search for a phrase, such as "shape tool," enclose it in quotation marks to see only those topics that include all the words in the phrase. Accessibility features Adobe Help content is accessible to people with disabilities-such as mobility impairments, blindness, and low vision. In-product Help supports these standard accessibility features: • The user can change text size with standard context menu commands. • Links are underlined for easy recognition. • If link text doesn't match the title of the destination, the title is referenced in the Title attribute of the Anchor tag. For example, the Previous and Next links include the titles of the previous and next topics. • Content supports high-contrast mode. • Graphics without captions include alternate text. • Each frame has a title to indicate its purpose. • Standard HTML tags define content structure for screen reading or text-to-speech tools. • Style sheets control formatting, so there are no embedded fonts. Keyboard shortcuts for Help toolbar controls (Windows) Back button Alt+Left Arrow Forward button Alt+Right Arrow Print Ctrl+P About button Ctrl+I Browse menu Alt+Down Arrow or Alt+Up Arrow to view Help for another application Search box Ctrl+S to place cursor in Search box Keyboard shortcuts for Help navigation (Windows) • To move between panes, press Ctrl+Tab (forward) and Shift+Ctrl+Tab (backward). • To move through and outline links in a pane, press Tab (forward) or Shift+Tab (backward). • To activate an outlined link, press Enter. • To make text bigger, press Ctrl+equal sign. • To make text smaller, press Ctrl+hyphen.