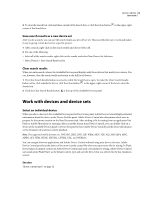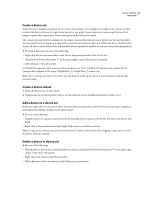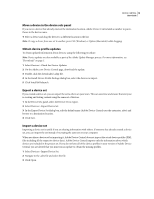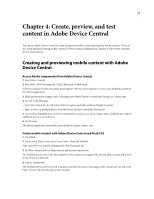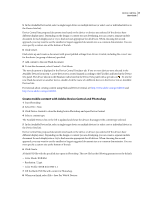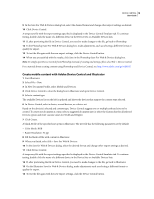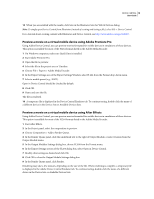Adobe 29400084 User Guide - Page 21
Create mobile content with Adobe Device Central and Illustrator
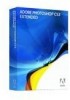 |
UPC - 883919081854
View all Adobe 29400084 manuals
Add to My Manuals
Save this manual to your list of manuals |
Page 21 highlights
DEVICE CENTRAL 18 User Guide 9 In the Save For Web & Devices dialog box, select the desired format and change other export settings as desired. 10 Click Device Central. A temporary file with the export settings specified is displayed in the Device Central Emulator tab. To continue testing, double-click the name of a different device in the Device Sets or Available Devices lists. 11 If, after previewing the file in Device Central, you need to make changes to the file, go back to Photoshop. 12 In the Photoshop Save For Web & Devices dialog box, make adjustments, such as selecting a different format or quality for export. 13 To test the file again with the new export settings, click the Device Central button. 14 When you are satisfied with the results, click Save in the Photoshop Save For Web & Devices dialog box. Note: To simply open Device Central from Photoshop (instead of creating and testing a file), select File > Device Central. For a tutorial about creating content using Photoshop and Device Central, see http://www.adobe.com/go/vid0185. Create mobile content with Adobe Device Central and Illustrator 1 Start Illustrator. 2 Select File > New. 3 In New Document Profile, select Mobile and Devices. 4 Click Device Central to close the dialog box in Illustrator and open Device Central. 5 Select a content type. The available Devices list on the left is updated and shows the devices that support the content type selected. 6 In Device Central, select a device, several devices, or a device set. Based on the device(s) selected and content type, Device Central suggests one or multiple artboard sizes to be created. To create one document at a time, select a suggested document size (or select the Custom Size for all selected Devices option and enter custom values for Width and Height). 7 Click Create. A blank AI file of the specified size opens in Illustrator. The new file has the following parameters set by default: • Color Mode: RGB • Raster Resolution: 72 ppi 8 Fill the blank AI file with content in Illustrator. 9 When you finish, select File > Save For Web & Devices. 10 In the Save for Web & Devices dialog, select the desired format and change other export settings as desired. 11 Click Device Central. A temporary file with the export settings specified is displayed in the Device Central Emulator tab. To continue testing, double-click the name of a different device in the Device Sets or Available Devices lists. 12 If, after previewing the file in Device Central, you need to make changes to the file, go back to Illustrator. 13 On the Illustrator Save for Web & Devices dialog, make adjustments such as selecting a different format or quality for export. 14 To test the file again with the new export settings, click the Device Central button.