Adobe 29400084 User Guide - Page 34
Use the Emulator tab keys with your keyboard, Change to a different test device, Rotate the display
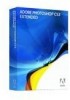 |
UPC - 883919081854
View all Adobe 29400084 manuals
Add to My Manuals
Save this manual to your list of manuals |
Page 34 highlights
DEVICE CENTRAL 31 User Guide See also "About content types" on page 32 "Work area components" on page 7 Use the Emulator tab keys with your keyboard You can use your mouse to click the Emulator tab keypad directly, or you can use the following equivalent keyboard shortcuts: • The arrow keys on the keyboard (left, right, up, down) map to the corresponding navigation keys on the Emulator tab navigation keypad. • The Enter, or Return, key corresponds to the Emulator tab select key. • The Page Up and Page Down keys correspond to the Emulator tab left and right soft keys, respectively. • The number keys on your keyboard map to the corresponding number keys on the Emulator tab keypad. Change to a different test device ❖ In the Device Sets or Available Devices list, double-click a new device. Note the following: • You can emulate only one device at a time. • If you double-click one device in a current selection, an icon appears next to the double-clicked device. The Emulator tab plays the content from the beginning. • If you double-click a device other than a current selection, Adobe Device Central removes the selection and selects that device instead. The active device icon appears next to the new selected device, which is loaded into the Emulator tab. The Emulator tab plays the content from the beginning. See also "Working with devices" on page 11 Rotate the display ❖ Click the Rotate Clockwise button rotate each additional 90 degrees. or the Rotate Counterclockwise button . Click the button repeatedly to Zoom in or out ❖ Click the Zoom In button or Zoom Out button . Note: Clicking the button repeatedly zooms in or out in the following increments: 25%; 33.33%; 50%, 66.67%, 100%; 200%; 300%; 400%. Use the detached view on the Emulator tab The Emulator tab offers a detached view that is useful for testing devices that do not allow you to view the content at 100%, such as clam-shell style mobile phones. (With this style of phone, the normal emulator view might not show all of the content or allow access to the keypad on the skin without scrolling.) ❖ Do one of the following: • Click the Detached View button .















