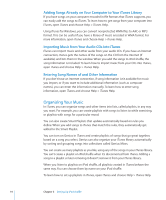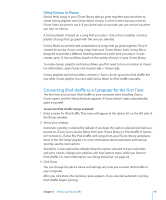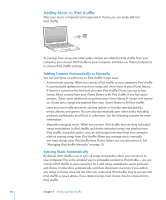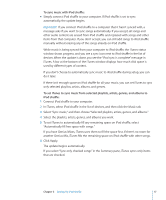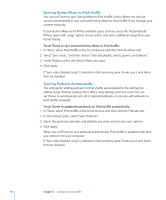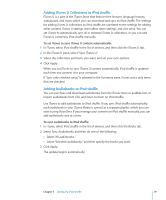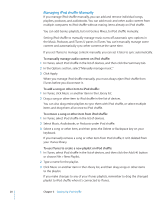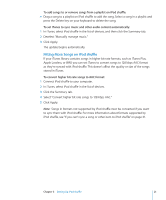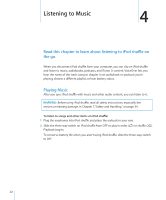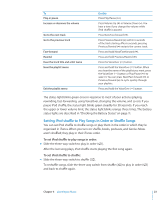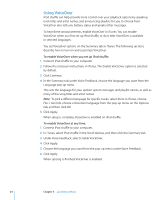Apple Ipod Shuffle User Guide - Page 19
Adding iTunes U Collections to iPod shuffle, Adding Audiobooks to iPod shuffle
 |
UPC - 885909354801
View all Apple Ipod Shuffle manuals
Add to My Manuals
Save this manual to your list of manuals |
Page 19 highlights
Adding iTunes U Collections to iPod shuffle iTunes U is a part of the iTunes Store that features free lectures, language lessons, audiobooks, and more, which you can download and sync to iPod shuffle. The settings for adding iTunes U collections to iPod shuffle are unrelated to the settings for adding other content. iTunes U settings don't affect other settings, and vice versa. You can set iTunes to automatically sync all or selected iTunes U collections, or you can add iTunes U content to iPod shuffle manually. To set iTunes to sync iTunes U content automatically: 1 In iTunes, select iPod shuffle in the list of devices, and then click the iTunes U tab. 2 In the iTunes U pane, select "Sync iTunes U." 3 Select the collections and items you want, and set your sync options. 4 Click Apply. When you set iTunes to sync iTunes U content automatically, iPod shuffle is updated each time you connect it to your computer. If "Sync only checked songs" is selected in the Summary pane, iTunes syncs only items that are checked. Adding Audiobooks to iPod shuffle You can purchase and download audiobooks from the iTunes Store or audible.com, or import audiobooks from CDs, and listen to them on iPod shuffle. Use iTunes to add audiobooks to iPod shuffle. If you sync iPod shuffle automatically, each audiobook in your iTunes library is synced as a separate playlist, which you can select using VoiceOver. If you manage your content on iPod shuffle manually, you can add audiobooks one at a time. To sync audiobooks to iPod shuffle: 1 In iTunes, select iPod shuffle in the list of devices, and then click the Books tab. 2 Select Sync Audiobooks, and then do one of the following: ÂÂ Select "All audiobooks." ÂÂ Select "Selected audiobooks," and then specify the books you want. 3 Click Apply. The update begins automatically. Chapter 3 Setting Up iPod shuffle 19