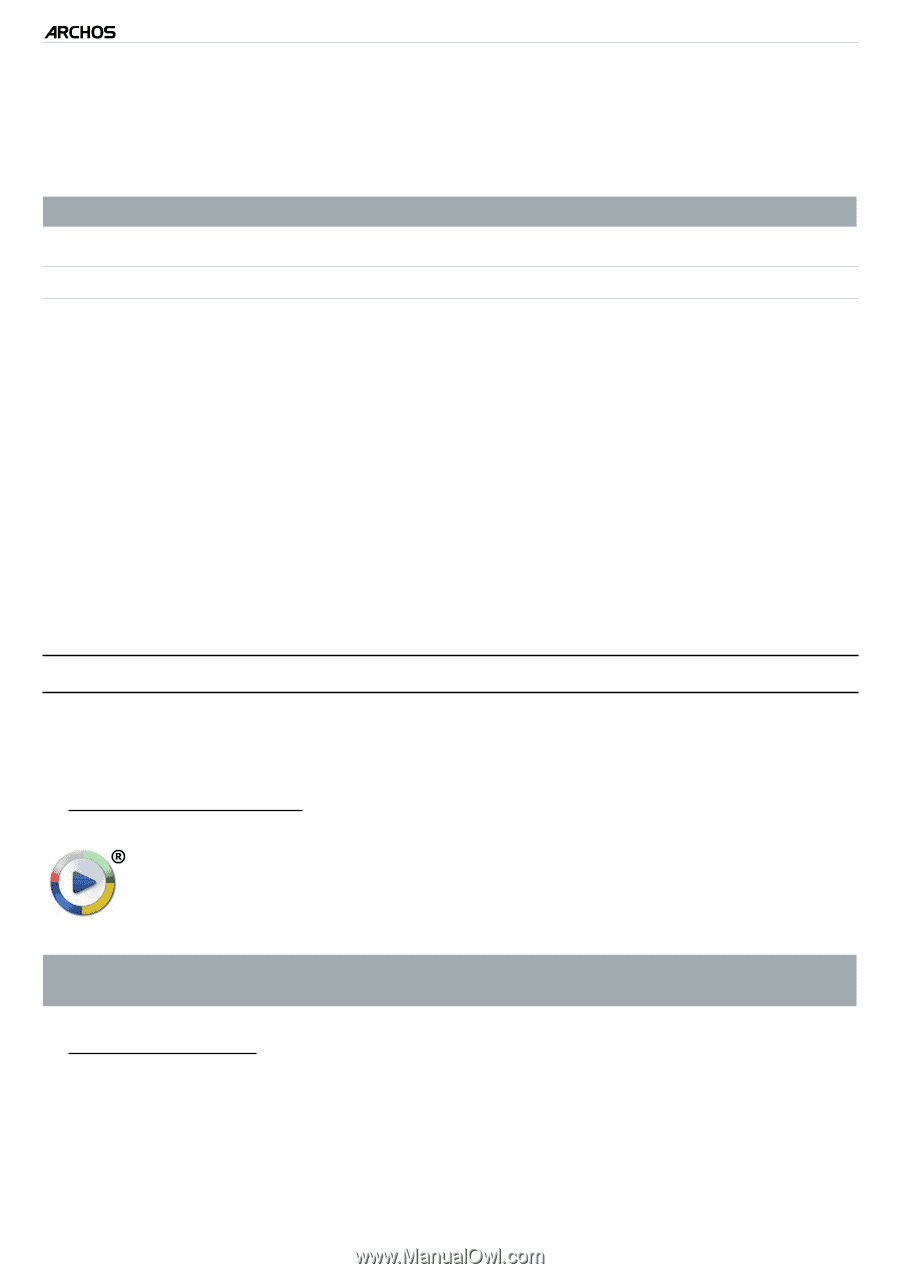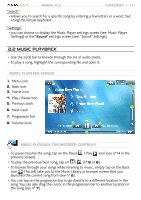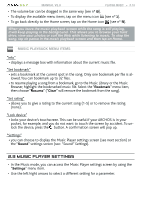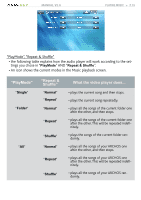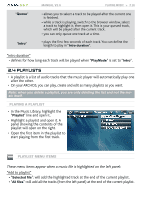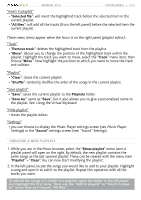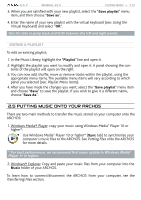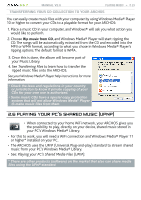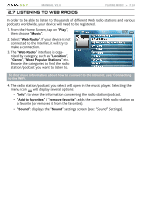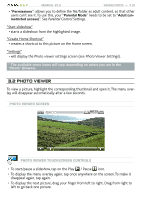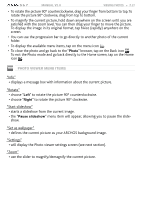Archos 501123 User Manual - Page 22
Putting Music Onto Your Archos
 |
UPC - 690590511231
View all Archos 501123 manuals
Add to My Manuals
Save this manual to your list of manuals |
Page 22 highlights
5 & 7 MANUAL V2.0 PLAYING MUSIC > P. 22 3. When you are satisfied with your new playlist, select the "Save playlist" menu item, and then choose "Save as". 4. Enter the name of your new playlist with the virtual keyboard (see: Using the Virtual Keyboard) and select "OK". Use the tabs to jump back and forth between the left and right panels. Editing a Playlist To edit an existing playlist: 1. In the Music Library, highlight the "Playlist" line and open it. 2. Highlight the playlist you want to modify and open it. A panel showing the contents of the playlist will open on the right. 3. You can now add, shuffle, move or remove tracks within the playlist, using the appropriate menu items. The available menu items will vary according to which panel you selected (see: Playlist Menu Items). 4. After you have made the changes you want, select the "Save playlist" menu item and choose "Save" to save the playlist. If you wish to give it a different name, choose "Save As". 2.5 Putting music onto your ARCHOS There are two main methods to transfer the music stored on your computer onto the ARCHOS: 1. Windows Media® Player: copy your music using Windows Media® Player 10 or higher*: Use Windows Media® Player 10 or higher* (Sync tab) to synchronize your computer's music files to the ARCHOS. See Putting Files onto the archos for more details. * For best performance, we recommend that users update to Windows Media® Player 11 or higher. 2. Windows® explorer: Copy and paste your music files from your computer into the Music folder of your ARCHOS. To learn how to connect/disconnect the ARCHOS from your computer, see the Transferring Files section.