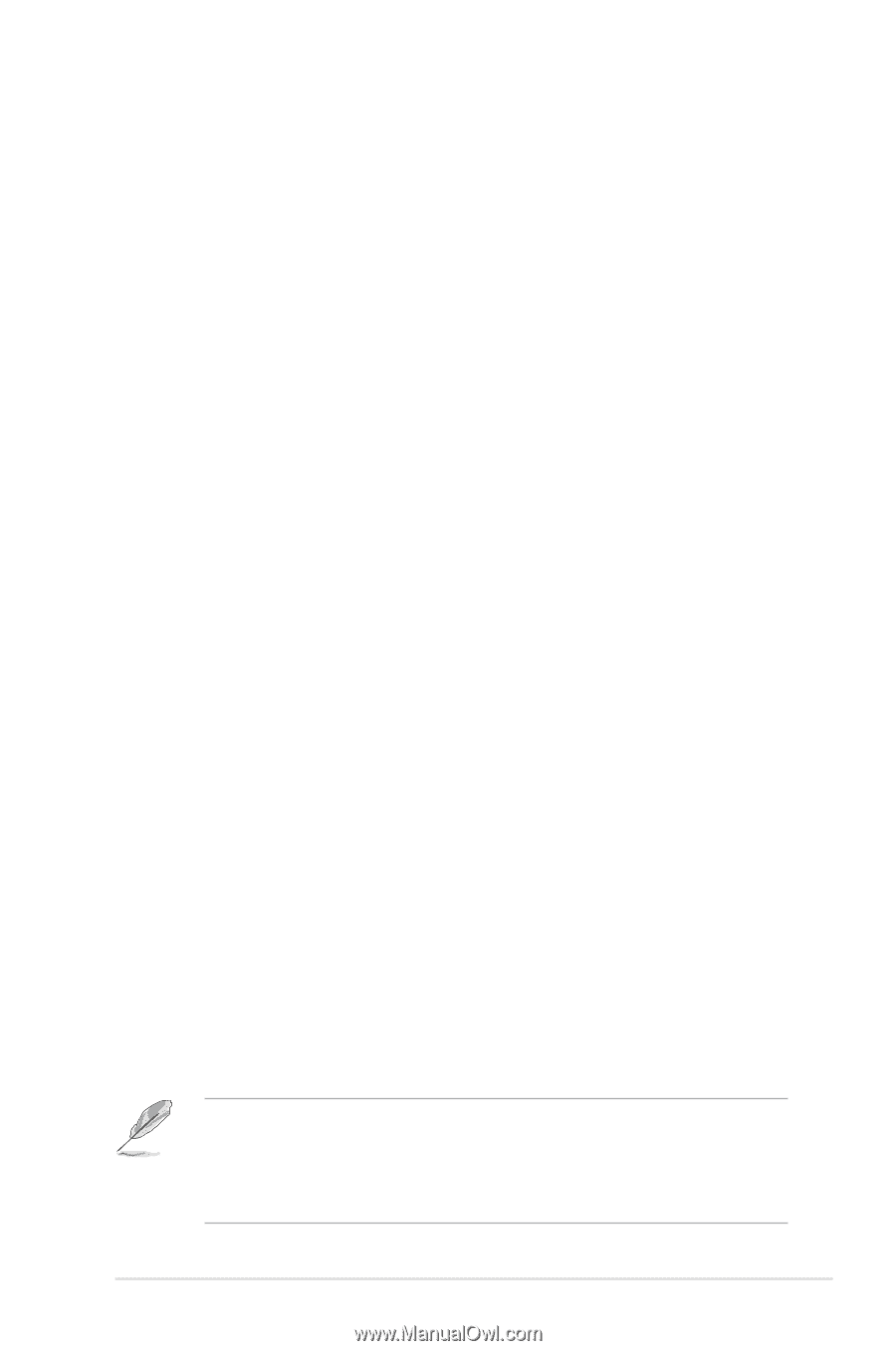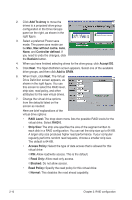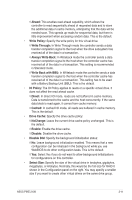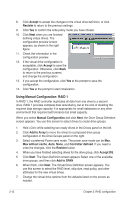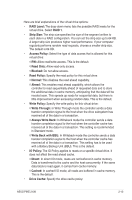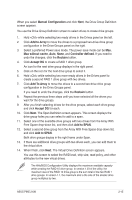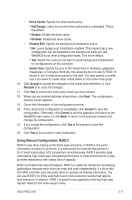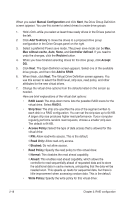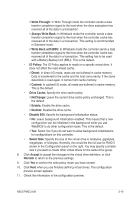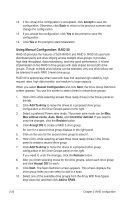Asus PIKE 2108 PIKE 2108 user's manual - Page 29
Manual Configuration, Add to Array, Max without cache, Controller defined, Reclaim, Accept DG
 |
View all Asus PIKE 2108 manuals
Add to My Manuals
Save this manual to your list of manuals |
Page 29 highlights
When you select Manual Configuration and click Next, the Drive Group Definition screen appears. You use the Drive Group Definition screen to select drives to create drive groups. 1. Hold while selecting two ready drives in the Drives panel on the left. 2. Click Add to Array to move the drives to a proposed two-drive drive group configuration in the Drive Groups panel on the right. 3. Select a preferred Power save mode. The power save mode can be Max, Max without cache, Auto, None, and Controller defined. If you need to undo the changes, click the Reclaim button. 4. Click Accept DG to create a RAID 1 drive group. An icon for the next drive group displays in the right panel. 5. Click on the icon for the next drive group to select it. 6. Hold while selecting two more ready drives in the Drives panel to create a second RAID 1 drive group with two drives. 7. Click Add To Array to move the drives to a second two-drive drive group configuration in the Drive Groups panel. If you need to undo the changes, click the Reclaim button. 8. Repeat the previous three steps until you have selected all the drives you want for the drive groups. 9. After you finish selecting drives for the drive groups, select each drive group and click Accept DG for each. 10. Click Next. The Span Definition screen appears. This screen displays the drive group holes you can select to add to a span. 11. Select one of the available drive groups with two drives from the Array With Free Space drop-down list, and then click Add to SPAN. 12. Select a second drive group from the Array With Free Space drop-down list, and click Add to SPAN. Both drive groups display in the right frame under Span. 13. If there are additional drive groups with two drives each, you can add them to the virtual drive. 14. When finish, click Next. The Virtual Drive Definition screen appears. You use this screen to select the RAID level, strip size, read policy, and other attributes for the new virtual drives. The WebBIOS Configuration Utility displays the maximum available capacity while creating the RAID 10 drive group. In version 1.03 of the utility, the maximum size of the RAID 10 drive group is the sum total of the two RAID 1 drive groups. In version 1.1, the maximum size is the size of the smaller drive group multiplied by two. ASUS PIKE 2108 2-15