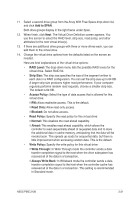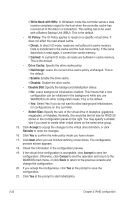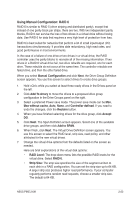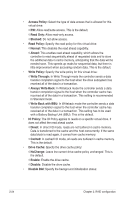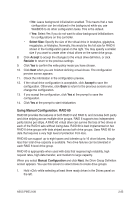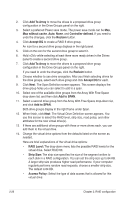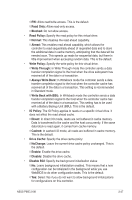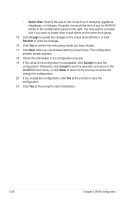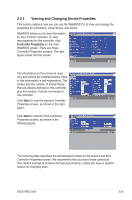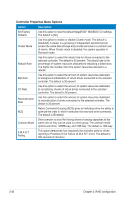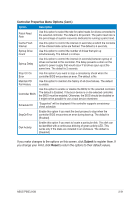Asus PIKE 2108 PIKE 2108 user's manual - Page 40
Add To Array, Max without cache, Controller defined, Reclaim, Accept DG, RAID Level, Strip Size,
 |
View all Asus PIKE 2108 manuals
Add to My Manuals
Save this manual to your list of manuals |
Page 40 highlights
2. Click Add To Array to move the drives to a proposed drive group configuration in the Drive Groups panel on the right. 3. Select a preferred Power save mode. The power save mode can be Max, Max without cache, Auto, None, and Controller defined. If you need to undo the changes, click the Reclaim button. 4. Click Accept DG to create a RAID 6 drive group. An icon for a second drive group displays in the right panel. 5. Click on the icon for the second drive group to select it. 6. Hold while selecting at least three more ready drives in the Drives panel to create a second drive group. 7. Click Add To Array to move the drives to a proposed drive group configuration in the Drive Groups panel on the right. If you need to undo the changes, click the Reclaim button. 8. Choose whether to use drive encryption. After you finish selecting drives for the drive groups, select each drive group and click Accept DG for each. 9. Click Next. The Span Definition screen appears. This screen displays the drive group holes you can select to add to a span. 10. Select one of the available drive groups from the Array With Free Space drop-down list, and then click Add to SPAN. 11. Select a second drive group from the Array With Free Space drop-down list, and click Add to SPAN. Both drive groups display in the right frame under Span. 12. When finish, click Next. The Virtual Drive Definition screen appears. You use this screen to select the RAID level, strip size, read policy, and other attributes for the new virtual drive(s). 13. If there are additional drive groups with three or more drives each, you can add them to the virtual drive. 14. Change the virtual drive options from the defaults listed on the screen as needed. Here are brief explanations of the virtual drive options: • RAID Level: The drop-down menu lists the possible RAID levels for the virtual drive. Select RAID 60. • Strip Size: The strip size specifies the size of the segment written to each disk in a RAID configuration. You can set the strip size up to 64 KB. A larger strip size produces higher read performance. If your computer regularly performs random read requests, choose a smaller strip size. The default is 64 KB. • Access Policy: Select the type of data access that is allowed for this virtual drive: 2-26 Chapter 2: RAID configuration