Autodesk 003A1-121111-1001 Getting Started - Page 100
Create 3D Effects
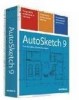 |
UPC - 606122476138
View all Autodesk 003A1-121111-1001 manuals
Add to My Manuals
Save this manual to your list of manuals |
Page 100 highlights
Create 3D Effects In this exercise, you learn to ❒ Create a 3D parallel extrusion. ❒ Use the Standard toolbar. ❒ Use the 3D Effects toolbar. While two-dimensional drawings are the basic building blocks of most projects, you might need a three-dimensional view of a project. In AutoSketch, you can simulate three-dimensional drawings through parallel and perspective extrusion. ■ 3D parallel extrusion creates a copy of the selection set that you place in the drawing. AutoSketch connects corresponding edges with lines or polygons. You learn how to create a 3D parallel extrusion in this exercise. ■ 3D perspective extrusion creates a scaled copy of the selection set. You place the copy anywhere in the drawing, and AutoSketch connects the corresponding edges using lines or polygons. To apply parallel extrusion to an entity 1 On the File menu, click New. In the New dialog box, click Start a Drawing Immediately, and then click OK. Now, you reset the interface to make sure your settings match the tutorial's instructions. 94 | Tutorial 4 - Advanced Exercises















