Autodesk 003A1-121111-1001 Getting Started - Page 59
Set Up the Birdhouse Drawing, Drawings, Birdhouse.skf
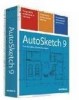 |
UPC - 606122476138
View all Autodesk 003A1-121111-1001 manuals
Add to My Manuals
Save this manual to your list of manuals |
Page 59 highlights
In the Drawings folder, select Birdhouse.skf, and then click Open. Now, reset the interface to make sure your settings match the tutorial's instructions. 3 In AutoSketch, on the View menu, click Toolbars. 4 In the Toolbars dialog box, in the lower-right corner, click Reset Interface. 5 In the warning message that is displayed, click Yes. Your drawing window is now opened and set up for this tutorial. Set Up the Birdhouse Drawing | 53

Set Up the Birdhouse Drawing
|
53
In the
Drawings
folder, select
Birdhouse.skf
, and then click Open.
Now, reset the interface to make sure your settings match the tutorial’s
instructions.
3
In AutoSketch, on the View menu, click Toolbars.
4
In the Toolbars dialog box, in the lower-right corner, click Reset Interface.
5
In the warning message that is displayed, click Yes.
Your drawing window is now opened and set up for this tutorial.














