Autodesk 003A1-121111-1001 Getting Started - Page 86
Right-click to end the command., the top to place the wall.
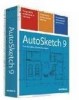 |
UPC - 606122476138
View all Autodesk 003A1-121111-1001 manuals
Add to My Manuals
Save this manual to your list of manuals |
Page 86 highlights
4 On the edit bar, in the Width box, enter 0' 6". This sets the wall width to match the one you selected for the building in the Office Layout wizard. Now, set the length of the first wall. 5 On the edit bar, in the Corner Length 1 box, enter 10' 8". Then, set the length of the second wall. 6 On the edit bar, in the Corner Length 2 box, enter 14'0". 7 In the drawing, click the wall on the left side, and then click the wall at the top to place the wall. 8 Right-click to end the command. The interior walls you defined using the edit bar are now displayed in the drawing. 9 Save your work. Now, it's time to create the doors and windows in the office layout. 80 | Tutorial 3 - Create an Office Layout Drawing

80
|
Tutorial 3 — Create an Office Layout Drawing
4
On the edit bar, in the Width box, enter
0' 6"
.
This sets the wall width to match the one you selected for the building in
the Office Layout wizard.
Now, set the length of the first wall.
5
On the edit bar, in the Corner Length 1 box, enter
10' 8"
.
Then, set the length of the second wall.
6
On the edit bar, in the Corner Length 2 box, enter
14'0"
.
7
In the drawing, click the wall on the left side, and then click the wall at
the top to place the wall.
8
Right-click to end the command.
The interior walls you defined using the edit bar are now displayed in the
drawing.
9
Save your work.
Now, it’s time to create the doors and windows in the office layout.














