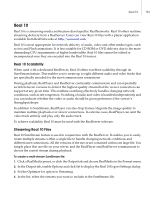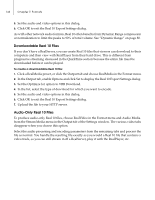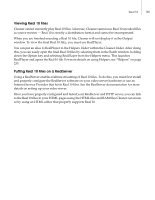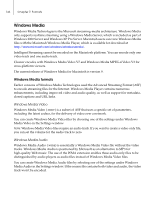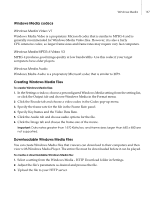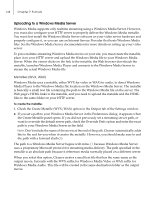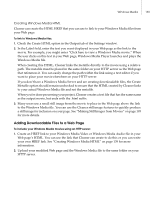Autodesk 64006-051108-9001 User Guide - Page 142
Downloadable Real 10 Files, Audio-Only Real 10 Files
 |
UPC - 606121704713
View all Autodesk 64006-051108-9001 manuals
Add to My Manuals
Save this manual to your list of manuals |
Page 142 highlights
134 Chapter 7: Formats 5. Set the audio and video options in this dialog. 6. Click OK to exit the Real 10 Export Settings dialog. As with other network audio formats, Real 10 often benefits from Dynamic Range compression or normalization to limit the peaks to 90% of total volume. See "Dynamic Range" on page 80. Downloadable Real 10 Files If you don't have a RealServer, you can create Real 10 files that viewers can download to their computers and then view with RealPlayer from their hard drive. This is different from progressive streaming discussed in the QuickTime section because the entire file must be downloaded before it can be played. To create a downloadable Real 10 file: 1. Click a RealMedia preset, or click the Output tab and choose RealMedia in the Format menu. 2. In the Output tab, enable Options and click Set to display the Real 10 Export Settings dialog. 3. Set the Optimize for option to VBR Download. 4. In the list, select the type of download for which you want to encode. 5. Set the audio and video options in this dialog. 6. Click OK to exit the Real 10 Export Settings dialog. 7. Upload the file to your HTTP server. Audio-Only Real 10 Files To produce audio-only Real 10 files, choose RealVideo in the Format menu and Audio Media from the Stream Media menu in the Output tab of the Settings window. The various video tabs disappear when you choose this option. Select the audio processing and encoding parameters from the remaining tabs and process the file as normal. You handle the resulting file exactly as you would a Real 10 file that contains a video track, so you can still stream it off a RealServer, play it with the RealPlayer, etc.