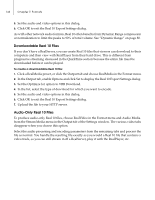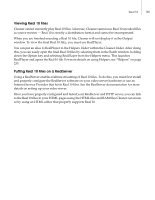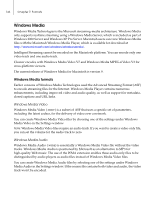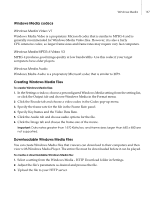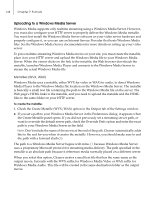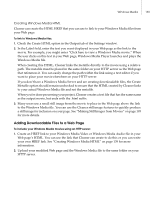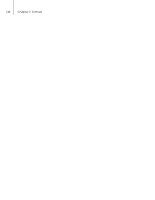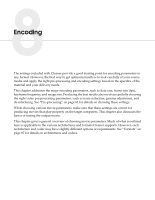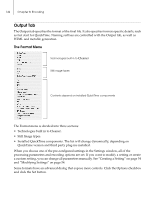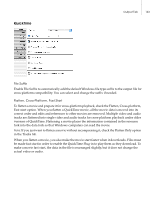Autodesk 64006-051108-9001 User Guide - Page 147
Adding Downloadable Files to a Web Creating Windows Media HTML
 |
UPC - 606121704713
View all Autodesk 64006-051108-9001 manuals
Add to My Manuals
Save this manual to your list of manuals |
Page 147 highlights
Windows Media 139 Creating Windows Media HTML Cleaner can create the HTML HREF that you can use to link to your Windows Media files from your Web page. To link to Windows Media files: 1. Check the Create HTML option in the Output tab of the Settings window. 2. In the Label field, enter the text you want displayed in your Web page as the link to the movie. For example, you might enter "Click here to view a Windows Media movie." When the user clicks on this text in your Web page, Windows Media Player launches and plays the Windows Media file. When creating this HTML, Cleaner links the metafile directly to the movie using a relative path. The metafile must be placed in the same folder on your HTTP server as the Web page that references it. You can easily change the path within the link using a text editor if you want to place your movie elsewhere on your HTTP server. If you don't have a Windows Media Server and are creating downloadable files, the Create Metafile option should remain unchecked to ensure that the HTML created by Cleaner links to your actual Windows Media file and not the metafile. When you're done processing your project, Cleaner creates a text file that has the same name as the output movie, but ends with the .html suffix. 3. Many users use a small still image from the movie to place in the Web page above the link to the Windows Media file. You can use the Cleaner still image features to quickly produce a still image for inclusion on your page. See "Making Still Images from Movies" on page 195 for more details. Adding Downloadable Files to a Web Page To include your Windows Media movies using an HTTP server: 1. Create an HREF link to your Windows Media Video or Windows Media Audio file in your Web page's HTML. You can use the link that Cleaner can create to do this or you can write your own HREF link. See "Creating Windows Media HTML" on page 139 for more information. 2. Upload your modified Web page and the Windows Media file to the same folder on your HTTP server.