Brother International BES Lettering Users Manual - English - Page 25
Adjusting the View of your, Workspace
 |
View all Brother International BES Lettering manuals
Add to My Manuals
Save this manual to your list of manuals |
Page 25 highlights
Learning about the Workspace 23 Adjusting the View of your Workspace Magnifying and Reducing the View Use Zoom to magnify or reduce parts of your design. With Zoom you can either left-click to enlarge your design or right-click to make your design smaller. You can zoom in and out of your workspace by using the Zoom tool. This tool turns Zoom Mode on and off. When you turn Zoom Mode on, you will see your cursor change. With this cursor you can perform three actions: • Left-Click: This zooms the display in, using the point you clicked on as the center for the display. • Right-Click: This zooms the display out, using the point you clicked on as the center for the display. • Left-Drag: If you drag a box on the screen, the display will zoom to fit that box. To use the Zoom Tool: 1 On the Ribbon, select the Home tab. 2 In the Zoom toolbar, click on the Zoom tool. The pointer becomes a magnifying glass. 3 Do either of the following: Š Right-click to make your design larger. Š Left-click that area to make your design smaller. To zoom-in on a specific area: 1 On the Ribbon, select the Home tab. 2 In the Zoom toolbar, click on the Zoom tool. The pointer becomes a magnifying glass. 3 Click and hold your mouse button and drag it to form a flexible box around the area you want to see in detail.
-
 1
1 -
 2
2 -
 3
3 -
 4
4 -
 5
5 -
 6
6 -
 7
7 -
 8
8 -
 9
9 -
 10
10 -
 11
11 -
 12
12 -
 13
13 -
 14
14 -
 15
15 -
 16
16 -
 17
17 -
 18
18 -
 19
19 -
 20
20 -
 21
21 -
 22
22 -
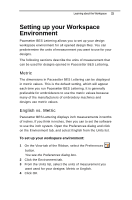 23
23 -
 24
24 -
 25
25 -
 26
26 -
 27
27 -
 28
28 -
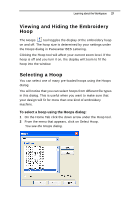 29
29 -
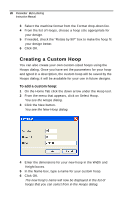 30
30 -
 31
31 -
 32
32 -
 33
33 -
 34
34 -
 35
35 -
 36
36 -
 37
37 -
 38
38 -
 39
39 -
 40
40 -
 41
41 -
 42
42 -
 43
43 -
 44
44 -
 45
45 -
 46
46 -
 47
47 -
 48
48 -
 49
49 -
 50
50 -
 51
51 -
 52
52 -
 53
53 -
 54
54 -
 55
55 -
 56
56 -
 57
57 -
 58
58 -
 59
59 -
 60
60 -
 61
61 -
 62
62 -
 63
63 -
 64
64 -
 65
65 -
 66
66 -
 67
67 -
 68
68 -
 69
69 -
 70
70 -
 71
71 -
 72
72 -
 73
73 -
 74
74 -
 75
75 -
 76
76 -
 77
77 -
 78
78 -
 79
79 -
 80
80 -
 81
81 -
 82
82 -
 83
83 -
 84
84 -
 85
85 -
 86
86 -
 87
87 -
 88
88 -
 89
89 -
 90
90 -
 91
91 -
 92
92 -
 93
93 -
 94
94 -
 95
95 -
 96
96 -
 97
97 -
 98
98 -
 99
99 -
 100
100 -
 101
101 -
 102
102 -
 103
103 -
 104
104 -
 105
105 -
 106
106 -
 107
107 -
 108
108 -
 109
109 -
 110
110 -
 111
111 -
 112
112 -
 113
113 -
 114
114 -
 115
115 -
 116
116 -
 117
117 -
 118
118 -
 119
119 -
 120
120 -
 121
121 -
 122
122 -
 123
123 -
 124
124 -
 125
125 -
 126
126 -
 127
127 -
 128
128 -
 129
129 -
 130
130 -
 131
131 -
 132
132
 |
 |

