Brother International BES Lettering Users Manual - English - Page 39
Custom Shapes for Text on a Path - software 2
 |
View all Brother International BES Lettering manuals
Add to My Manuals
Save this manual to your list of manuals |
Page 39 highlights
Creating Lettering 37 6 Right-click to complete the text segment. Your text appears in the design. You can now make any other changes to the text segment in the Text Properties box. For more information on changing text settings, see "Text Properties". 7 Click Apply. Your text will change accordingly. Custom Shapes for Text on a Path In addition to the Path Text shapes already installed with your Pacesetter BES Lettering software, you can create and save your own shape, using the Edit baseline command. You are also able to change the characteristics of the anchor points when in Edit baseline mode; you can convert the anchor point to Line, Cusp, Smooth, or Symmetrical. See "Changing the Anchor Point Type". To create a custom path: 1 Select the Path Text tool and use it to create a text segment. 2 With the Path Text still selected, right-click and choose Edit baseline from the options menu. The baseline shape appears along the bottom of the text, showing the anchor points (blue squares). 3 To add new anchor points to a Path Text baseline, do the following: Š Right-click on the line. Š From the context menu that appears, select Add Point. A new anchor point is added to your baseline.
-
 1
1 -
 2
2 -
 3
3 -
 4
4 -
 5
5 -
 6
6 -
 7
7 -
 8
8 -
 9
9 -
 10
10 -
 11
11 -
 12
12 -
 13
13 -
 14
14 -
 15
15 -
 16
16 -
 17
17 -
 18
18 -
 19
19 -
 20
20 -
 21
21 -
 22
22 -
 23
23 -
 24
24 -
 25
25 -
 26
26 -
 27
27 -
 28
28 -
 29
29 -
 30
30 -
 31
31 -
 32
32 -
 33
33 -
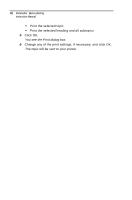 34
34 -
 35
35 -
 36
36 -
 37
37 -
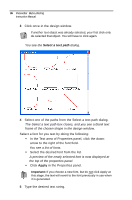 38
38 -
 39
39 -
 40
40 -
 41
41 -
 42
42 -
 43
43 -
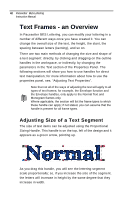 44
44 -
 45
45 -
 46
46 -
 47
47 -
 48
48 -
 49
49 -
 50
50 -
 51
51 -
 52
52 -
 53
53 -
 54
54 -
 55
55 -
 56
56 -
 57
57 -
 58
58 -
 59
59 -
 60
60 -
 61
61 -
 62
62 -
 63
63 -
 64
64 -
 65
65 -
 66
66 -
 67
67 -
 68
68 -
 69
69 -
 70
70 -
 71
71 -
 72
72 -
 73
73 -
 74
74 -
 75
75 -
 76
76 -
 77
77 -
 78
78 -
 79
79 -
 80
80 -
 81
81 -
 82
82 -
 83
83 -
 84
84 -
 85
85 -
 86
86 -
 87
87 -
 88
88 -
 89
89 -
 90
90 -
 91
91 -
 92
92 -
 93
93 -
 94
94 -
 95
95 -
 96
96 -
 97
97 -
 98
98 -
 99
99 -
 100
100 -
 101
101 -
 102
102 -
 103
103 -
 104
104 -
 105
105 -
 106
106 -
 107
107 -
 108
108 -
 109
109 -
 110
110 -
 111
111 -
 112
112 -
 113
113 -
 114
114 -
 115
115 -
 116
116 -
 117
117 -
 118
118 -
 119
119 -
 120
120 -
 121
121 -
 122
122 -
 123
123 -
 124
124 -
 125
125 -
 126
126 -
 127
127 -
 128
128 -
 129
129 -
 130
130 -
 131
131 -
 132
132
 |
 |

