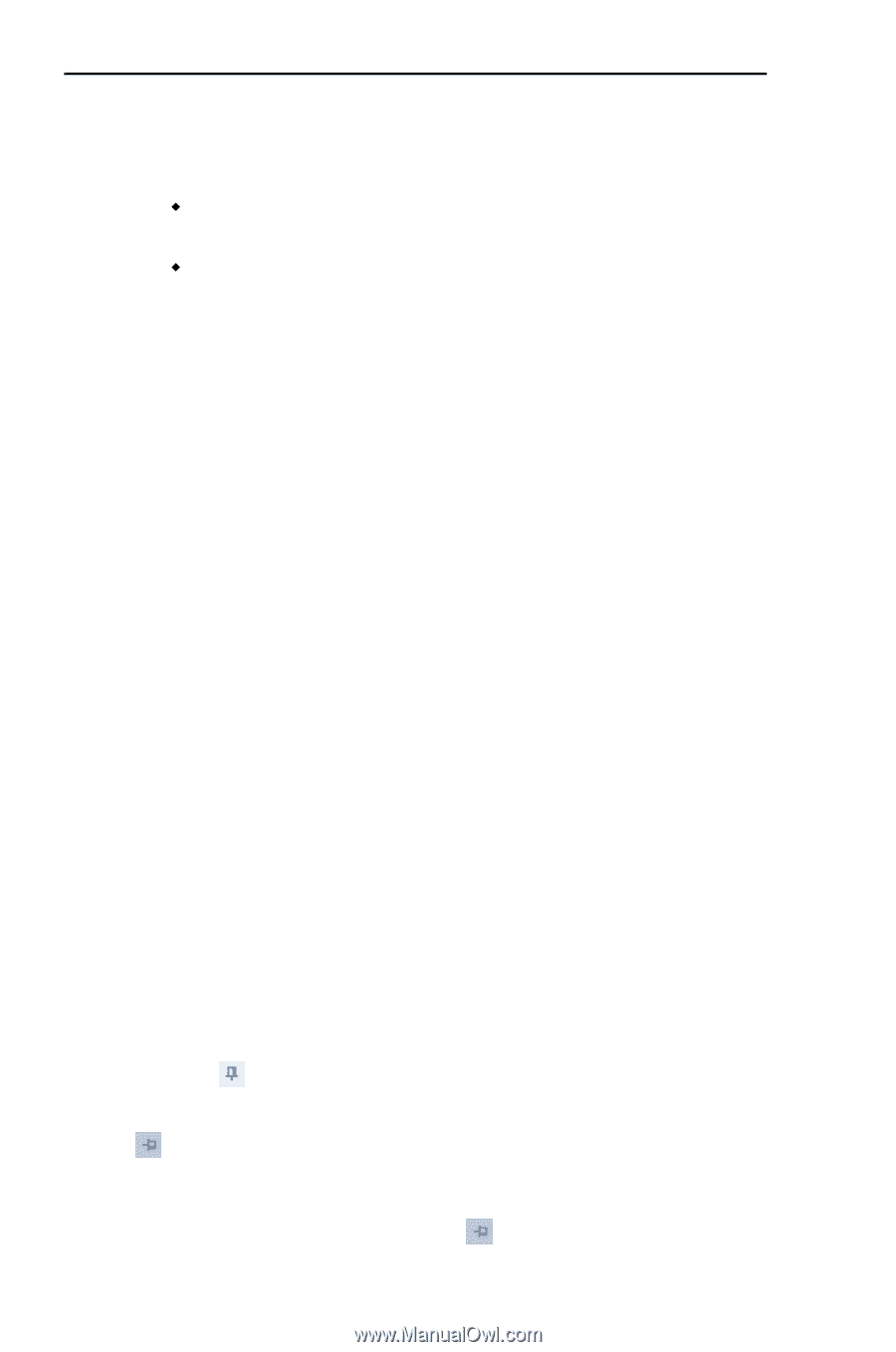Brother International BES Lettering Users Manual - English - Page 26
Hiding the Sequence and Properties, Panels Automatically - bes embroidery lettering
 |
View all Brother International BES Lettering manuals
Add to My Manuals
Save this manual to your list of manuals |
Page 26 highlights
24 Pacesetter BES Lettering Instruction Manual 4 Do one of the following steps: Š To increase the zoom, continue clicking and dragging the flexible box. Š From the Zoom toolbar, click on the down arrow under the Zoom icon, and use the Zoom tool settings to zoom back out. Additional options on the Zoom Toolbar: When you click on the down arrow underneath the Zoom Tool, you will see an option menu. You can choose from any of the following options on this menu: • Zoom In to make your design larger. • Zoom Out to make your design smaller. • To Fit to make the whole design the size of the design window. • To Selection to zoom to the size of the currently selected embroidery segment, or set of embroidery segments if more than one is selected. • 1:1 to see the design at the actual size Hiding the Sequence and Properties Panels Automatically To increase the amount of space for your design window, you can set the Sequence and Properties panels to the Auto hide mode. When Auto hide is on, the panel will only be visible while the mouse is over it; as soon as you remove the mouse, the panel will collapse to a narrow sidebar. To turn on Auto hide for these panels, click on the small push- pin icon at the top-right of the panel. When the panel is in Auto hide mode, the small push-pin will be on its side, like this: . Now, whenever you move the mouse to another part of the screen, the panel will be hidden. To turn Auto hide off, click on the icon again.
-
 1
1 -
 2
2 -
 3
3 -
 4
4 -
 5
5 -
 6
6 -
 7
7 -
 8
8 -
 9
9 -
 10
10 -
 11
11 -
 12
12 -
 13
13 -
 14
14 -
 15
15 -
 16
16 -
 17
17 -
 18
18 -
 19
19 -
 20
20 -
 21
21 -
 22
22 -
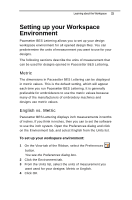 23
23 -
 24
24 -
 25
25 -
 26
26 -
 27
27 -
 28
28 -
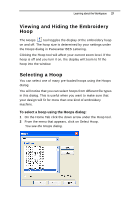 29
29 -
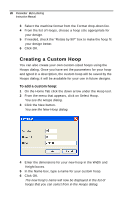 30
30 -
 31
31 -
 32
32 -
 33
33 -
 34
34 -
 35
35 -
 36
36 -
 37
37 -
 38
38 -
 39
39 -
 40
40 -
 41
41 -
 42
42 -
 43
43 -
 44
44 -
 45
45 -
 46
46 -
 47
47 -
 48
48 -
 49
49 -
 50
50 -
 51
51 -
 52
52 -
 53
53 -
 54
54 -
 55
55 -
 56
56 -
 57
57 -
 58
58 -
 59
59 -
 60
60 -
 61
61 -
 62
62 -
 63
63 -
 64
64 -
 65
65 -
 66
66 -
 67
67 -
 68
68 -
 69
69 -
 70
70 -
 71
71 -
 72
72 -
 73
73 -
 74
74 -
 75
75 -
 76
76 -
 77
77 -
 78
78 -
 79
79 -
 80
80 -
 81
81 -
 82
82 -
 83
83 -
 84
84 -
 85
85 -
 86
86 -
 87
87 -
 88
88 -
 89
89 -
 90
90 -
 91
91 -
 92
92 -
 93
93 -
 94
94 -
 95
95 -
 96
96 -
 97
97 -
 98
98 -
 99
99 -
 100
100 -
 101
101 -
 102
102 -
 103
103 -
 104
104 -
 105
105 -
 106
106 -
 107
107 -
 108
108 -
 109
109 -
 110
110 -
 111
111 -
 112
112 -
 113
113 -
 114
114 -
 115
115 -
 116
116 -
 117
117 -
 118
118 -
 119
119 -
 120
120 -
 121
121 -
 122
122 -
 123
123 -
 124
124 -
 125
125 -
 126
126 -
 127
127 -
 128
128 -
 129
129 -
 130
130 -
 131
131 -
 132
132
 |
 |